AutoCreate
This Wizard provides an ‘AutoCreate’ Template which enables you to download existing ‘Approved’ requisitions, make changes to them and upload them into Oracle to create Purchase Orders.
Users can download requisitions and upload them to Oracle as Purchase Orders in bulk, where the Oracle form only allows single requisition/’purchase order processing at a time.
This functionality is available in Release 12 only and requires patches to be applied. For all relevant patches and information, refer to Purchase Order Documents Interface (PDOI) Enhancement Features and Consideration (Doc ID 1939713.1).
The ‘AutoCreate’ functionality in this tool uses the Oracle Purchasing private API to achieve requested functionality. This functionality should be tested thoroughly before using on Production.
Preparation before attempting to download Requisitions:
To download a requisition/requisitions into your ‘AutoCreate’ sheet you first need to ensure you have ‘Approved’ requisitions to download. You can check this by logging into Oracle and navigating to:
Purchasing>Requisitions>Requisition Summary
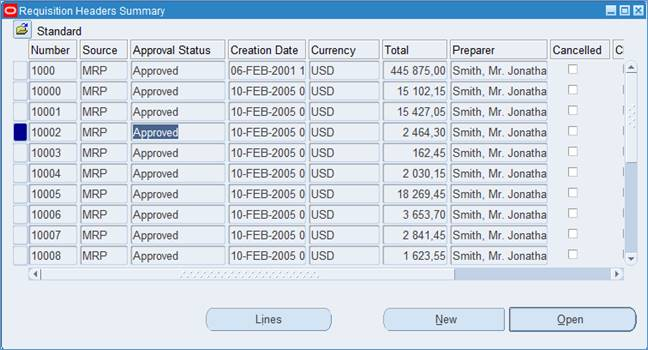
In this screen you can check if your requisition is ‘Approved’ and make any last changes before importing it to the Wizard.
Download using sheet data:
For all Approved Requisitions that you download, enter corresponding data into any of these columns:
• Requisition Number
• Req Import Source
• Supplier
• Site

Select the cells in a single column that you would like to download data for (all or some) and click the ‘Download’ icon and select ‘Download using sheet data’.

This will populate the requisition data into the AutoCreate spreadsheet based on your chosen template.
At this point, you can edit requisition header/line information freely.
Download Form:
From the AutoCreate template click ‘Download’ and then select ‘Download Form’ from the ribbon.

This will open the ‘Download’ form where you can enter your criteria to determine the requisitions that will be downloaded. It also gives options for filtering the downloaded data. Bear in mind that for any fields entered by the  symbol can be confirmed by pressing tab or clicking the symbol to confirm the field information. Once all relevant criteria (none are compulsory but do generate more refined results) have been entered, click ‘Download’ to populate all requisition lines.
symbol can be confirmed by pressing tab or clicking the symbol to confirm the field information. Once all relevant criteria (none are compulsory but do generate more refined results) have been entered, click ‘Download’ to populate all requisition lines.
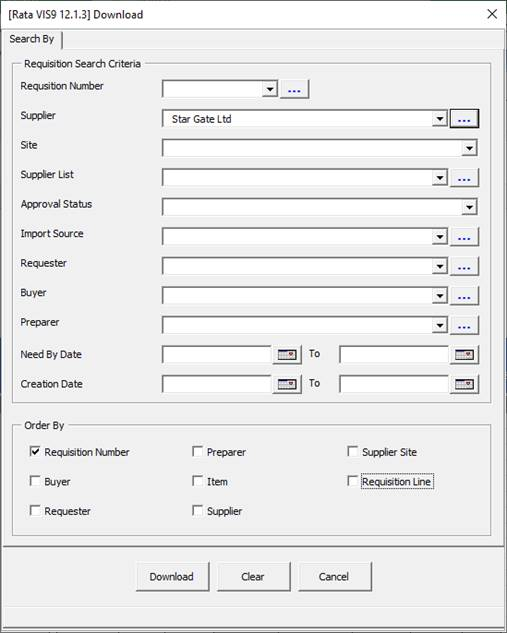
Denormalising the Requisition Lines
When a requisition and its associated lines have been downloaded you will notice that the header information will be on every line (as per the screenshot below). In order to manage the data more easily, the Purchase Order Wizard includes a tool to remove any duplicate requisition header lines to enable Excel Sorting.
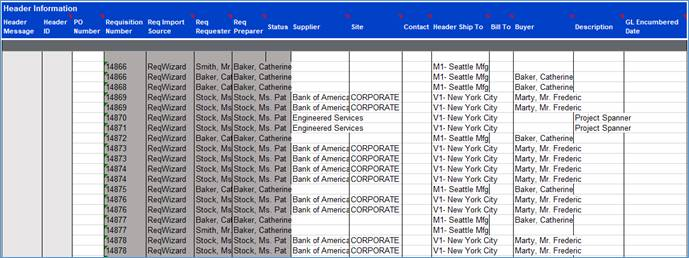
To normalize the data, click the ‘Format Data’ button and select ‘Normalize’. Note that you can denormalize the data to its original formatting if necessary by clicking ‘Format Data’ and selecting ‘Denormalize’.

Uploading/AutoCreating to generate Purchase Orders:
Once all header and line information has been altered as required, you can upload the data to Oracle by clicking ‘Upload’ and selecting ‘Upload Selected’ (to upload a single or selected range of requisitions) or click ‘Upload’ and select ‘Upload All’ (to upload all lines in the worksheet).

Note – All grey columns on the sheet are read only and are not included in the upload.
Once all records have been updated, the Header and Line Statuses will show as Validated – click the ‘Submit AutoCreate API’ icon to perform a final submission to Oracle.
When this is run the uploaded requisition data is grouped by the Line Type, Item, Revision, UOM, Supplier Item and Transaction Reason onto one Purchase Order line.
Once the AutoCreate Program has finished processing, the newly created PO Number is returned into the sheet. This can then be downloaded in Standard Purchase Order Mode in the Wizard.

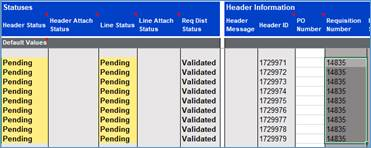
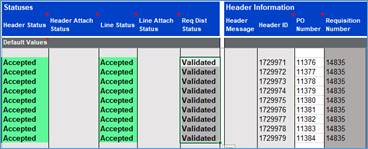
Note – This example was only done with one Requisition, however multiple can be created at once by selecting multiple Requisitions to AutoCreate at once.
Refer to section: