Create Receipts
To create a Receipt, undertake the following steps:
1. Select the Process Option of ‘Create’ on the PO Receiving Wizard ribbon.

2. Download the appropriate transaction:
• Receipting Purchase Order items - Download the appropriate PO’s using the ‘PO Number’ and ‘Open Purchase Orders’ as the ‘Download Source Option’, using the ‘Download Form’ or ‘Download using sheet data’ option.
• Receipting ASN items - Download the shipments using the ‘Shipment Number’ and ‘ASN Shipment’ as the ‘Download Source Option’ on the ribbon.
The shipment download will only bring back shipment details which have not been receipted.
3. Enter the following details directly into the worksheet or enter the details into the ‘PO Receiving Form’. Access the PO Receiving Form by positioning your cursor on the appropriate record and either double-clicking on a line populated by the PO/Shipment or selecting the ‘PO Receiving Form’ button on the ribbon.

a) In the ‘Receipt Header’ section on the worksheet or the ‘Receipt Header’ tab of the form, complete the following:
• Receipt Source – Supplier.
• Receipt Date.
• Supplier Name and Supplier Number - Should populate by the download but will also default from the PO on upload.
• Complete any other fields (columns) as appropriate (e.g. Receipt Number if these are not automatically generated. Receipt Number is not required for ASN Transaction).
b) In the ‘Receipt Transactions’ section on the worksheet or the ‘Receipts Line’ tab of the form, complete the following:
• Transaction Type – Enter ‘Receive’ to receipt an item. For receipt routing of ‘Direct Delivery’, enter Transaction Type of ‘Receive’ to receipt an item. When the Receiving Transaction Processor is submitted, the ‘Deliver’ transaction will be automatically generated.
• Document Type – Purchase Order.
• Destination Type (Inventory for ASN Transaction).
• Transaction Date – Cannot be updated.
• Line Receipt Date (Not required for ASN Transaction).
• Quantity - Will not be populated as part of the download. If you wish to see the transaction quantities use the Validate Option of ‘Validate only’ or open the PO Receiving Form. The derived quantities will be loaded into your worksheet and these can be changed as appropriate.
• PO Distribution – This is required if doing a Direct Delivery. The shipment download will not include this so this needs to be selected using the ‘PO Receiving Form’ or entered directly into the worksheet if known.
• Subinventory – This is required if doing a Direct Delivery (Receipt and Deliver) or if your Destination Type is ‘Inventory’. If receipting an item with a destination type of ‘Receiving’, there should be no Subinventory entered for the associated line.
• Complete any other fields (columns) as appropriate.
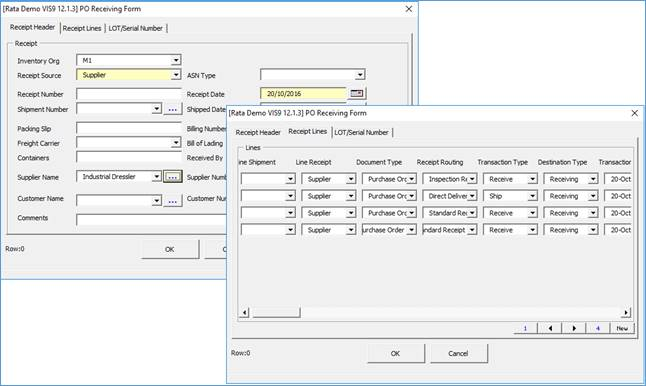
4. Upload the Transaction – Refer to the Upload Transactions section of this document for detailed instructions.
5. Submit Concurrent Program – For detailed instructions refer to this section within this document.
6. If any errors are encountered refer to the Error Handling and Validation section of this document.
Adding a Line an Existing Receipt
The Wizard does not support adding lines to existing receipts.
Correct an Existing Receipt
To correct an existing receipt refer to the Correct an Existing Receiving or Delivery Transaction section for detailed instructions.
Refer to section: