Budget/Plan Upload Options
Budget Wizard allows users to set upload options for their Budgets and Plans. Click on the ‘Edit Upload Options’ icon from the ribbon.
The following form will display:
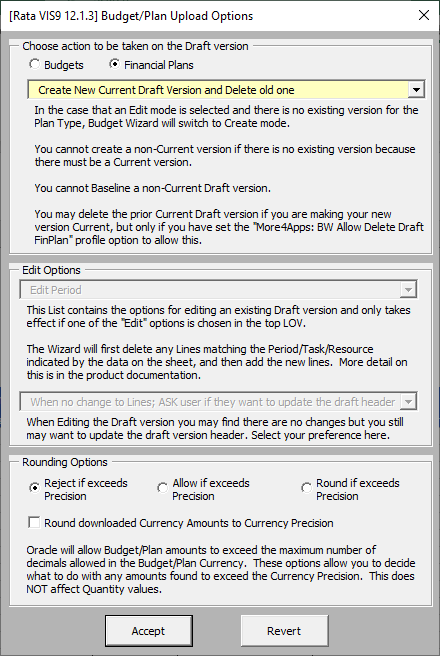
Edit Upload Options form has been split into separate pages for Budgets and Plans to avoid confusion.
Edit or Replace selection:
The first section of this screen allows users to choose Budgets/Financial Plans and Working Plan options.
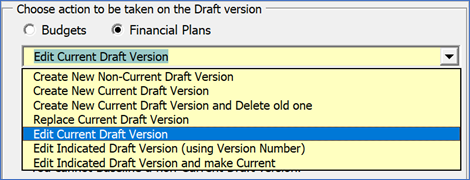
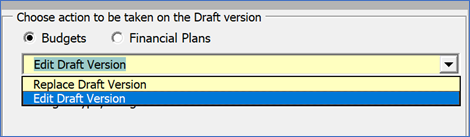
For Award Budgets, the ‘Edit Working Version’ option must be selected.
First, select if Budget or Financial Plans are going to be worked on.
A list of values relevant to each will be available for selection.
You may not Edit a non-existent version. If there is no existing Working Plan version, then it will be marked as Current regardless of this setting. You cannot Baseline a non-Current Working version. You may also delete the old Working version but only if you have set the ‘More4Apps: BW Allow Delete Working FinPlan’ profile option to allow this. For details on how to set this profile option please refer to the Profile Options section in this document.
• Replace Current Working Version or any of the other Create modes (Budgets and Financial Plans) – Edit Options List Of Values are disabled.
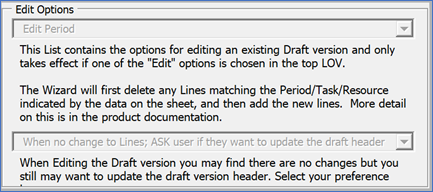
• Edit Current Working Version (Financial Plans) - If no version exists, the Wizard will reject the upload. The user will have to change this to one of the top four options of the ‘Edit or Replace selection’.
• Edit Indicated Working Version (using Version Number) (Financial Plans) – The Wizard checks to see if the selected version number happens to be the current version or not, and will only display the message if the selected version is NOT the current version AND the user wants to baseline it, which of course is not possible.
• Edit Indicated Working Version and make Current (Financial Plans) – Switches the current flag over to be the current version if it is not already the current version. The baseline feature will always work. If not the current version, baseline cannot work and an error message is displayed.
Edit Options for both Budgets and Financial Plans:
This section allows users to make changes to Working Budget or Working Financial Plan using the various ‘Edit’ modes. There are three ‘Edit’ options. There is only one ‘Current’ version. If you select an ‘Indicated Version’ mode, the tool will use the ‘Version Number’ column on the layout rather than the Current Version. This is validated so you cannot select an inappropriate version number. The last option allows you to make that version the ‘Current’ Version after the Edit is completed.
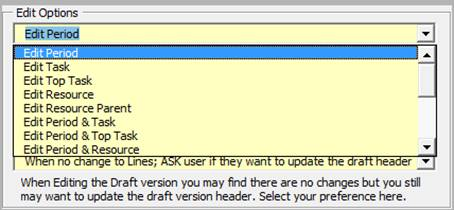
The options are:
• Edit Period
• Edit Task
• Edit Top Task
• Edit Resource
• Edit Resource Parent
• Edit Period & Task
• Edit Period & Top Task
• Edit Period & Resource
• Edit Period & Resource Parent
• Edit Task & Resource
• Edit Task & Resource Parent
• Edit Top Task & Resource
• Edit Top Task & Resource Parent
• Edit Period & Task & Resource
• Edit Period & Task & Resource Parent
• Edit Period & Top Task & Resource
• Edit Period & Top Task & Resource Parent
The ‘Edit…’ options allow you to replace only a portion of the budget, the scope of which is determined by the particular ‘Edit’ option selected.
This is useful in the situation when you wish to add a year or month onto an existing budget without having to re-upload the entire budget, especially useful for budgets spanning several years.
It is also useful when your user is responsible for a particular task, or top task, or perhaps the parent organization for a number of Resources. By carefully selecting the appropriate ‘Edit’ option, you can give them control over their area of a budget without impacting other users.
There is a maximum of three dimensions in a budget. These are ‘Task’, ‘Period’ and ‘Resource’. Your budget may have all or any combination of, or even none of these.
Where option contains ‘Period’, this also covers ‘Date Range’ phased budgets.
Top Task and Parent Resource - The options on the dropdown list reflect all the possible combinations of the above. There are two additional options, ‘Top Task’ and ‘Parent Resource’. These allow you to indicate that you wish to replace all items in the hierarchy represented by the selected item, whether you are budgeting for a Top Task/Resource or any of its children.
For example: If a Top Task has 5 subtasks, and you have a budget line on your sheet for a particular subtask, then the program will remove ALL budget lines in the existing Working Budget relating to that Top Task, before uploading your new data. This works similarly for the ‘Edit Resource Parent’ option.
Financial Plans - Please note for Financial Plans, you CANNOT select any of the ‘Edit’ modes unless you have selected the ‘Replace/Edit working Version’. Editing can only work on the Current Working Plan version.
We have not supported ‘Edit’ modes for Financial Plans at the time of writing. Please ask us for this functionality if this is important to you.
Period Scope - Please also be aware how the ‘Period’ scope Options function. If there are periods listed on the Period Name row, then the contents of all those periods WILL BE DELETED even if there is nothing to replace them with, i.e. your spreadsheet value columns are empty.
Restore Working Budget - If you made a mistake and manage to damage your Working Budget in the database and even baseline it, then simply restore the Working Budget by copying the best version from budget history over top of the Working Budget (from within Oracle Applications), and you are back to where you started.
Rounding Options:
Oracle will allow Budget/Plan amounts to exceed the maximum number or decimals allowed in the Budget/Plan Currency. These options allow you to decide what to do with any amounts found to exceed the Currency Precision. This does NOT affect Quantity values.
This section allows the user to:
• Reject if exceeds Precision
• Allow if exceeds Precision
• Round if exceeds Precision
• Round downloaded Currency Amounts to Currency Precision
Refer to section: