Transaction - Create and Apply Credit Memo
The Transaction section of the worksheet is split into eight sub-sections:
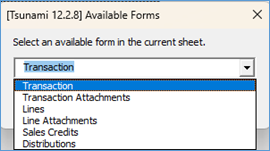
a) Transaction – Create and Apply Credit Memo
This tab records the Transaction Number, Transaction Type, GL Date, Bill To Customer and Ship To Customer details etc. The yellow highlighted fields are mandatory. LOVs can be used to select values. Using the LOVs will validate the data as you enter it.
As the only type of Transaction that can be created in this mode is a Credit Memo. The data entry fields Transaction Class, Terms and Invoice Rule are not applicable in this mode and are not available in the Transaction tab. Only Transaction Types created with a class of Credit Memo can be selected as the Transaction Type.
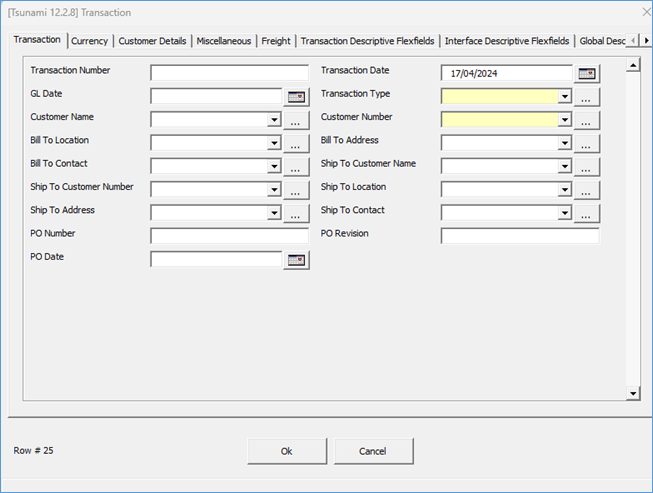
b) Currency
Records transaction and payment currency if different from that stored against the customer record.
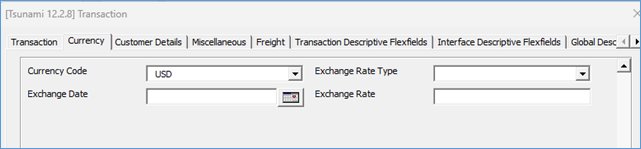
Note - Exchange Date is required if the transaction currency is different from the functional currency. If not populated, the Exchange Date will default to the Transaction Date.
c) Customer Details
This tab records the Sold To Customer, Paying Customer details and Remit To Address. LOVs can be used to select values. Using the LOVs will validate the data as you enter it.
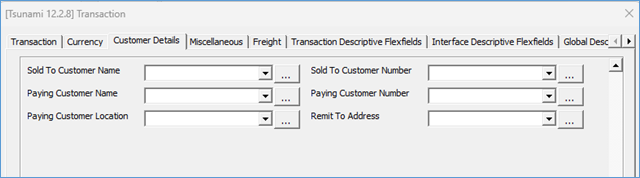
d) Miscellaneous
Data entered will populate to the respective fields in the ‘Main & ‘More’ sections of the transaction header in Oracle Receivables.
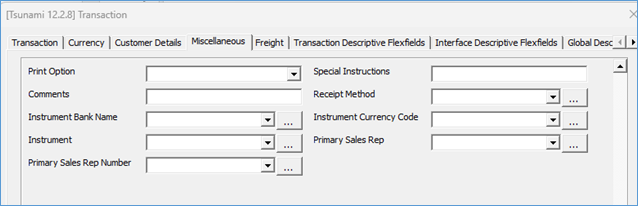
Note: Instrument is only available in the form in an R12 environment.
e) Freight
Records freight details in the transaction header ‘Freight’ section in Oracle.
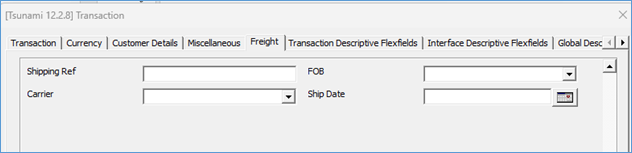
f) Transaction Descriptive Flexfields
Enter your Descriptive Flexfield Transaction Header information in this form
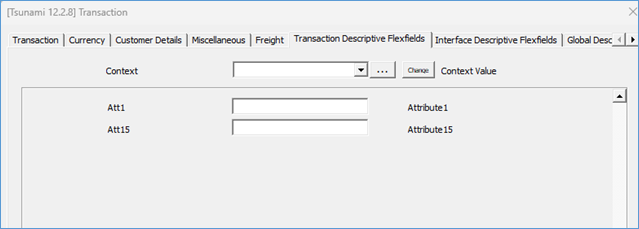
g) Interface Descriptive Flexfields
Enter your Interface Flexfield Transaction Header information in this form.
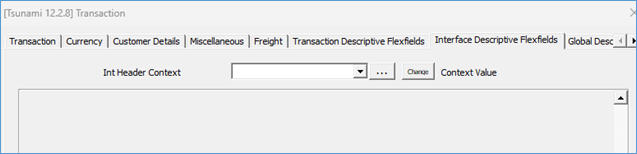
h) Global Descriptive Flexfields
Enter your Global Flexfield Transaction Header information in this form.
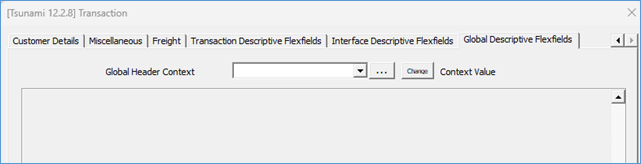
Click ‘Ok’ to write the data to your worksheet.
Click ‘Cancel’ to return to the worksheet without writing data into the sheet.
If you have new data entered into the form and attempt to close by clicking the ‘X’ at the top right of the form, the data will be cleared and not saved.
Refer to section: