Price Breaks
To open the ‘Price Breaks’ Form position the cursor on the row where the line details exist:
• Click on the ‘Form’ icon and then select ‘Price Breaks’ option.

• OR you can simply double-click in any cell in the ‘Price Breaks’ section.
The following form will display:
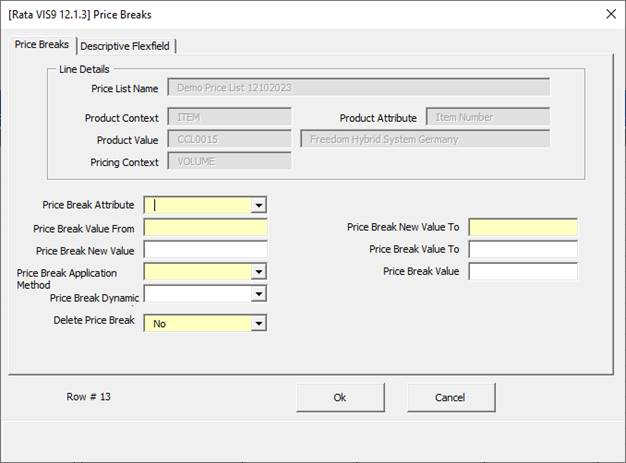
• Select the ‘Ok’ button to close the form and write the information to the worksheet.
• Select the ‘Cancel’ button to disregard the entries made in the form and return to the worksheet.
• Price Breaks are only applicable to ‘Price List Lines’ which have a ‘Line Type’ of ‘Price Break Header’.
The form functionality is very similar to that of the Oracle Form. Use the lists of values provided, or enter the values directly into the form. All of the More4apps Wizard forms function in the same way. Refer to Common User Instructions: Data Entry Forms for more details.
Enter the required fields which are shaded yellow and any other details as required.
Defining Price Breaks for a Price List Line
You can use price breaks (bracket pricing) to define prices that vary with the quantity ordered e.g. If you buy up to 10 items the price is $20 per item, but if you buy more than 10 items you get a lower price per unit.
The following table displays an example of a Price Break setup:
|
Price Break
|
Pricing Context
|
Pricing Attribute
|
Value From-To
|
Price
|
Application Method
|
Recurring Value
|
|
1
|
Volume
|
Item Quantity
|
0-11
|
$50
|
Unit Price
|
--
|
|
2
|
Volume
|
Item Quantity
|
11-99999
|
$45
|
Unit Price
|
--
|
To use price breaks, the following values must be selected for the Price List Line:
• Line Type - Price Break Header
• Application Method - Unit Price or Block Price
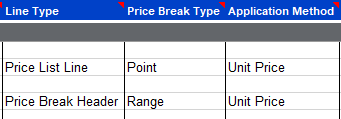
To define Price Breaks, complete the entry on the List Line:
Complete your entry on the List Line:
• Line Type - Price Break Header.
• Price Break Type - When setting up price breaks, you can define either point or range breaks by choosing from the list of values provided.
• Application Method - Unit Price or Block Price (see note below regarding ‘Block Price).
Price Breaks Window:
In Std Oracle –
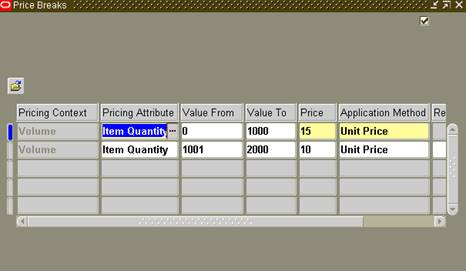
In the Wizard –

Define each Price Break:
• Price Break Attribute
Item Quantity (default value). Optionally, select a different value.
For multiple price breaks associated with the same line only one type of ‘Price Break Attribute’ can be created.
• Value From and Value To
Price ranges for breaks must start with 0 with no gaps between breaks, for example first record is 0 to 1000, and the second record must be 1000 to 4000. If you leave the ‘Value To’ field blank, a value of 999999 (15 digits long) defaults in the database but does not display in the ‘Value To’ field.
• Price
Price For inventory items and item categories - Enter the base list price of the item.
For service items - If the Application Method is Unit Price, enter the base list price of the item. If the Application Method is Percent Price, enter a percent of another item’s price.
• Application Method
Unit Price - For inventory items and item categories.
Percent Price - For service items. You will only see Percent Price as an Application Method if the Price List Line is a Service item.
Block Price - Using block pricing, you can apply a lump sum price rather than a per unit price to a Price List Line. Block pricing also allows pricing setups that price by recurring values within blocks. For information on setting up price breaks with Block Price see Defining Price Breaks with Block Pricing (for application method Block Price). Note – Block Price can only be selected if the line type is Price Break Header (PBH) and Block Price is selected as the Application Method for the price list line.
• Price Break Dynamic Formula
Enter the value of the dynamic formula to be attached to the price break header (PBH) line. At pricing time, the pricing engine calculates the price of the item using the formula.
Updating Price Breaks
To modify an existing price break using the ‘Price Break New Value From’ and ‘Price break New Value To’, use the Upload Mode of ‘Update’.
Refer to section: