Manage Templates
The ‘Manage Templates’ icon on the ribbon provides options to create new Templates, modify attributes of existing Templates or delete obsolete Templates.
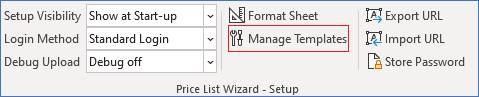
Click the ‘Manage Templates’ button on the ribbon and the ‘Manage Templates’ form will open:
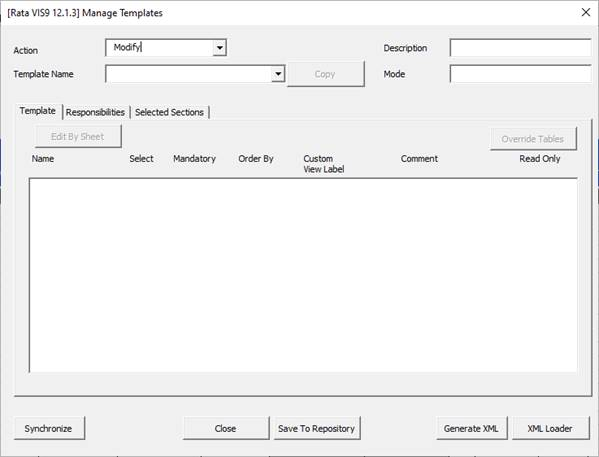
Important Notes
Row 9 Field Names
As with all the Wizards, the column names are stored in row 9. These are fixed and cannot be changed. Do NOT insert or delete rows before row 10. The case of the names is not important but spelling is. If you change the contents of row 9 in any column, you have in effect deleted the column as far as the program is concerned.
ID Columns
The ‘Update’ process requires the ID columns to be present. If you plan to do updates, then include the ID columns in your selected sections. The ‘Create’ program will return the IDs as will the ‘Download’ program.
Columns not Available
If you need any column(s) and cannot find it on the ‘Manage Templates’ form let us know and we will be happy to add to the Wizard.
Mode in Excel Ribbon doesn’t match Worksheet Mode
If the Excel ribbon Mode does not match the worksheet Mode the user will get a similar message as follows:
“The Mode being used to upload and download data, identified in the Excel Ribbon as [Standard Pricing Agreements], does not match the worksheet mode [Price List Wizard].
Please ensure the following conditions are met:
- The correct mode is selected from the Ribbon
- Text in cell A7 is the same as the mode name displayed in the Ribbon”
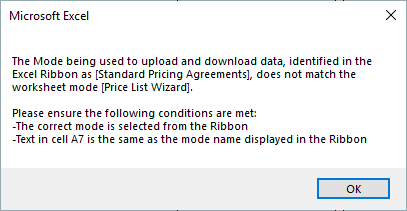
Note: If you have moved a worksheet from an old version of the Wizard into a new version, the message may advise the ribbon Mode as (). To rectify this, enter the appropriate mode (Price List Wizard, Standard Pricing Agreements, Agreement Price List or Bulk Import of Price List) into cell A7 of the affected worksheet.
Refer to section: