Download Form
Use the ‘Invoice Download’ form to extract existing Invoices from Oracle Payables.
Position the cursor on the row where you would like the download to start. Ensure you leave enough free rows below the cursor for all of the records that you are downloading, otherwise data may be overwritten.
Click the ‘Download’ button on the ribbon and select ‘Download Form’:

The following form will appear:
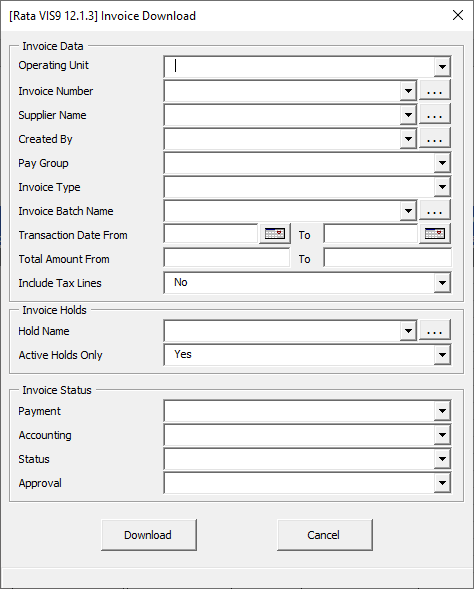
|
Invoice Data
| |
|
Operating Unit
|
Click on the drop-list for the list of available Operating Units to download by.
|
|
Invoice Number
|
Search for Invoice Numbers to download by using the
You can also enter data with wildcards that will return a range of invoices with those values in by not using the
Example %1234%, then click Download. This will download all invoices with the value 1234 in the Invoice Number.
|
|
Supplier Name
|
Search for Supplier Names to download by using the
You can also enter data with wildcards that will return a range of invoices with those values in by not using the
Example %Boat%, then click Download. This will download all invoices with the value Boat in the Supplier Name.
|
|
Created By
|
Search for Created By names to download, by using the
|
|
Pay Group
|
Click on the drop-list for the list of available Pay Groups to download by.
|
|
Invoice Type
|
Click on the drop-list for the list of available Invoice Types to download by.
|
|
Invoice Batch Name
|
Click on the drop-list for the list of available Invoice Batches to download by.
|
|
Transaction Date From/To
|
Click on the calendar button
|
|
Total Amount From/To
|
Enter Total Amount values here to download by.
|
|
Include Tax Lines
|
Yes/No
This will default to ‘No’ which will not return any Tax Lines associated with the invoice. If you select ‘Yes’, any associated Tax Lines will be downloaded.
|
|
Invoice Holds
| |
|
Hold Name
|
Search for Hold Names to download by – this list is for user-releasable holds only.
|
|
Active Holds Only
|
Yes/No
This will default to ‘Yes’ which will return only invoices where the specified Hold Name is still an active hold on the invoice (not released).
Setting this to ‘No’ will return all invoices that have the specified Hold Name regard-less if it is still active or has been released.
|
|
Invoice Status
You need to have entered some values in the Invoice Data section before you can download by values in this section.
| |
|
Payment
|
Download invoices based on Payment status.
|
|
Accounting
|
Download invoices based on Accounting status.
|
|
Status
|
Download invoices based on Invoice status.
|
|
Approval
|
Download invoices based on Approval status.
|
Once the criteria required has been selected, click on ‘Download’ and you will see the invoices listed in the worksheet.
Note:
• When using R12, invoices created from the Wizard will only download distributions after the invoice/s have been validated.
• Existing invoices cannot be updated as there is no API provided for this purpose.
• The user is unable to ‘Cancel’ an in-progress download (ie the ‘Cancel’ button is inactive).
Refer to section: