Item Wizard Ribbon
The following table provides a quick reference to the Item Wizard ribbon and its functions.
 | |
|
Icon
|
Description/Functionality
|
|
Log In/Log Out
|
This will either log you into or out of EBS depending on your status (terminate or reinstate your Oracle database connection).
The icon will change depending on your current status. If you are currently logged in then the icon will show as ‘Log Out’. If you are not logged in the icon will show as ‘Log In’.
|
|
About
|
Displays product and package version information along with licencing and usage data.
You need to click on this button to load a new Licence Key, Modify/add a user of the Wizard or ‘View Usage’.
|
|
Show/Hide Login Info
|
This button toggles the display of the ‘Login Info' information on the ribbon.
|
|
Select Template
|
This icon will open the ‘Generate template’ form to select a template created by your System Administrator.
This icon will change to display the type of template and template name once selected.
|
|
New Sheet
|
A new worksheet will be created based on the selected template.
If the Template is invalid or not yet selected, the ‘Generate template’ form will appear.
Mode options are different types of transactions that can be carried out using Item Wizard. Once an option is selected and the fields customized you will only have the fields needed to carry out that transaction.
|
|
Forms
|
This icon opens the form for the mode chosen. For example; if ‘Items’ mode is chosen then the following ‘Available Forms’ will open for the user to select the form in the current sheet for data entry.
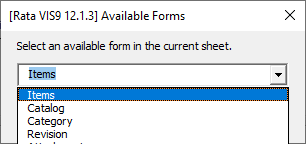 |
|
Clear Status Columns
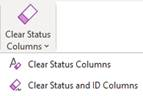 |
This icon enables you to remove status column information from the worksheet:
Clear Status Columns – This only clears the Status Columns and not the ID’s.
Clear Status and ID Columns – This clears the Status Columns and ID’s. This functionality is helpful if you have downloaded an existing record and would like to clear the ID’s to enable you to use this as a template to create a new record.
Note – If a Wizard does not have ID columns and this option is selected, a message will appear stating there are no ID columns but all statuses have been cleared.
|
|
Normalization
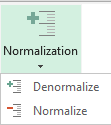 |
Used for formatting data by adding duplicate parent rows based on child rows and removing duplicate parent rows respectively.
Denormalize - The data is useful for when you need to sort the data in Excel. Click the Denormalize button and it will duplicate header data for the rows containing child data. Once you are finished sorting the data then you can normalize the data to remove the duplicate headers and prepare it for upload.
Normalize - The data is used to prepare data for upload in the Wizard, whether you’ve just denormalized it for sorting or imported the data from an external source with duplicate headers. Normalization will only affect sections that have children with multiple rows of data.
Both functions will affect all the records on the active sheet.
|
|
Validate
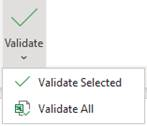 |
Choose whether to ‘Validate Selected’ or ‘Validate All’ to validate transactions before they are uploaded into the interface table.
|
|
Upload
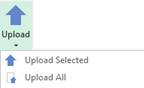 |
Upload Selected - The selected rows (as indicated by the cursor) will be validated/loaded into the interface table.
Upload All - All rows in the worksheet (that have not already been processed) will be validated/loaded into the interface table.
Background Upload Selected – The selected rows (as indicated by the cursor) will validate then upload data via a concurrent request. When using this option, the Wizard will automatically create a request on the concurrent manager. Note - You will need to be logged in and have the latest shared package to see this option appear on the ribbon.
Background Upload All – All rows on the worksheet (that have not already been processed) will validate then upload data via a concurrent request. When using this option, the Wizard will automatically create a request on the concurrent manager. Note – You will need to be logged in and have the latest shared package to see this option appear on the ribbon.
|
|
Download
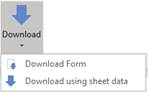 |
Download Form - A form will open that will allow you to download information from Oracle Inventory into the worksheet based on selected criteria.
Download using sheet data - After entering data or information into the worksheet, use your cursor to highlight the details and then use this icon to download all details which are associated with these values.
|
|
Download Settings
|
This icon allows modifications to your ‘Download using sheet data’ functionality.
|
|
Attachments
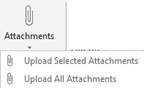 |
Allows users to choose to either ‘Upload Selected Attachments’ or ‘Upload All Attachments’ to the interface table.
|
|
Concurrent Processing
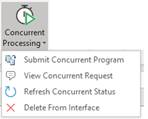 |
This option processes the concurrent program. This option is only applicable for the ‘Items’ mode.
Submit Concurrent Request – This option submits the concurrent program associated to the mode.
View Concurrent Request – Enables the user to view the concurrent requests on the Oracle concurrent Manager.
Refresh Concurrent Status – This refreshes the status of the records in the spreadsheet after the concurrent request has run. It will show errors or warning messages as applicable.
Delete From Interface – Deletes data stored in the MTL_SYSTEM_ITEMS_INTERFACE table.
|
|
Logging
|
Click the ‘Logging’ button before upload and a new worksheet will record all actions taken by the Wizard. This new worksheet will be labelled ‘M4A – Query Log’ and will hold all upload information.
This is helpful for support to ensure that More4apps has all the information required to resolve your issue.
|
|
Help
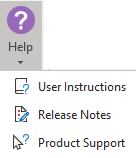 |
Click this icon for help on the functionality of this Wizard.
The three options are:
User Instructions – Link to the More4apps online User Guide to find detailed explanation on the Wizard.
Release Notes – Link to the list of all version releases for the Wizard.
Product Support – Link to the More4apps support page where issues/requests can be logged by completing the form details.
|
Refer to section: