Supplier Wizard Ribbon
The following table provides a quick reference to the Supplier Wizard Ribbon and its functions.
 | |
|
Icon
|
Description/Functionality
|
|
Log In/Log Out
|
This will either log you into or out of EBS depending on your status (terminate or reinstate your Oracle database connection).
The icon will change depending on your current status. If you are currently logged in, then the icon will show as ‘Log Out’. If you are not logged in the icon will show as ‘Log In’.
|
|
About
|
Displays product and package version information along with licencing and usage data.
You need to click on this button to load a new Licence Key, Modify/add a user of the Wizard or ‘View Usage’.
|
|
Show/Hide Login Info
|
This button toggles the display of the ‘Login Info’ information on the ribbon.
|
|
New Worksheet
|
A new worksheet will be created based on the master template worksheet.
Refer to section: Setup the Template
|
|
Edit Supplier
|
A form to enter the supplier information will display. You do not have to use this form, you can copy and paste or key directly into the cells of the worksheet if you prefer.
If you do use this form, you can make use of the ‘Lists of Values’ and other validation as you are entering data.
Double-clicking in the worksheet will also open the form.
|
|
Source bank from branch
|
This icon controls the branch searching behavior in the ‘Supplier Bank Acc’ and ‘Site Bank Acc’ tabs of the Wizard form when you do not have complete Bank/Branch master data.
If selected, you can search for Branches independently of Banks. If not selected, you can only search for Branches that relate to the entered Bank.
|
|
Forms Display Order
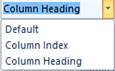 |
This option allows you to select the order of fields viewed in Forms and/or Templates:
Default – Reflects the functional order i.e. defaults with the presentation of Oracle forms as much as possible.
Column Index – Reflects the order the user has positioned their columns in the sheet.
Column Heading – Alphabetical order within each section.
|
|
Clear ID/Status Columns
|
This option allows you to choose which ID and/or Status columns require clearing – can be ALL or specific to requirements.
Note - Applicable to entire sheet only i.e. will clear ALL data on worksheet for specified ID or Status column selected.
|
|
Validate Option
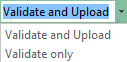 |
Choose whether to ‘Validate and Upload’ or ‘Validate only’ when uploading lines into the interface table.
This selection is used in conjunction with the ‘Upload Selected’ button and the ‘Upload All’ rows button (below).
|
|
Identify Bank
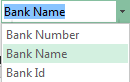 |
This option allows you to select the field which will take precedence when uploading bank information at the Supplier or Site level.
If for example, there is a conflict between the Bank Number and the Bank Name on your worksheet, then if ‘Bank Number’ is selected this will be used in identifying the record to be updated.
|
|
Identify Branch
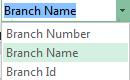 |
This option allows you to select the field which will take precedence when uploading bank branch information at the Supplier or Site level.
If for example there is a conflict between the Branch Number and the Branch Id on your worksheet, then if ‘Branch Number’ is selected this will be used in identifying the record to be updated.
|
|
Upload Selected
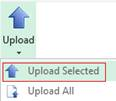 |
The selected rows (as indicated by the cursor) will be validated/loaded into the interface table.
|
|
Upload All
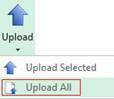 |
All rows in the worksheet (that have not already been processed) will be validated/loaded into the interface table.
|
|
Validation Messages
|
This button is designed to allow uploads to be executed without popping up additional error message window/s. Instead the error will only show on the row of the worksheet with the error.
When the icon is highlighted pop-up messages will be displayed. When the icon background is grey pop-up messages will be suppressed.
To turn messages on or off just press this icon. It will automatically toggle the button off when the upload is completed if previously toggled on.
|
|
Download via form
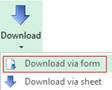 |
A form will open that will enable you to download supplier information into the worksheet.
Note: The sites downloaded are dependent on the ‘Restrict Operating Unit Option’ on the setup ribbon for Multi Org responsibilities.
|
|
Download via sheet
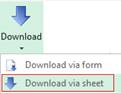 |
This button will enable you to download suppliers and or site information from Oracle based on information in the worksheet.
For example: Enter supplier numbers into the supplier number column. Highlight the cells, click on the ‘Download’ icon and select ‘Download via sheet’.
The workbook will be populated with information for those supplier numbers.
Note: The sites downloaded are dependent on the ‘Restrict Operating Unit Option’ on the setup ribbon for Multi Org responsibilities.
|
|
Attachments form
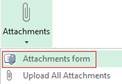 |
This icon allows you to attach an attachment to an item.
|
|
Upload all Attachments
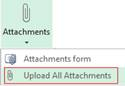 |
This icon allows you to upload attachments which have been included in your worksheet into Oracle.
|
|
Logging
|
Click the ‘Logging’ button before upload and a new worksheet will record all actions taken by the Wizard. This new worksheet will be labelled ‘M4A – Query Log’ and will hold all upload information.
This is helpful for support to ensure that More4apps has all the information required to resolve your issue.
|
|
Help
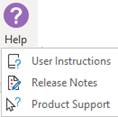 |
Click this icon for help on the functionality of this Wizard.
The three options are:
User Instructions – Link to the More4apps online User Guide to find detailed explanation on the Wizard.
Release Notes – Link to the list of all version releases for the Wizard.
Product Support – Link to the More4apps support page where issues/requests can be logged by completing the form details.
|
Refer to section: