Download Form
Each Mode will have a different Download form and criteria. The information can subsequently be modified and re-loaded.
To access the form, position the cursor somewhere in the sheet below row 10. The data will be downloaded at this point, pushing all existing rows downwards.
Click the ‘Download’ icon and select the ‘Download Form’ option as shown below:

This opens the ‘Download Form’:
Sales Order Header
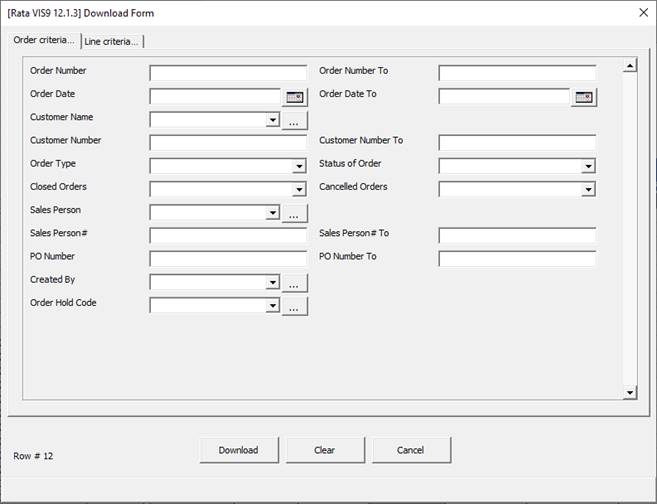
Sales Order Lines
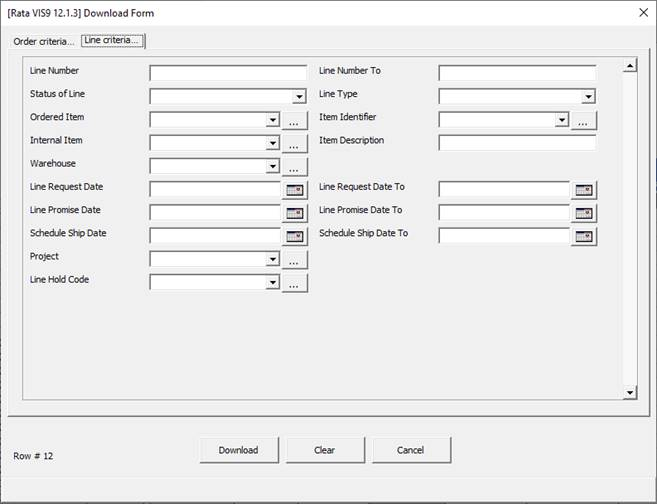
The Sales Order Header and Lines can be used together or individually.
Pricing Adjustments Header
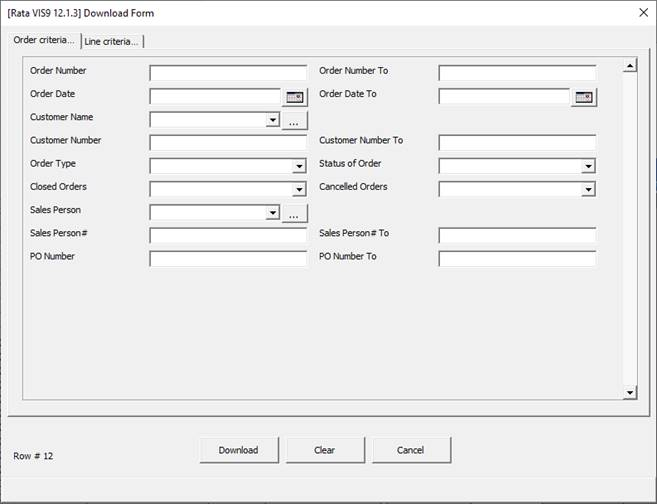
Pricing Adjustments Lines
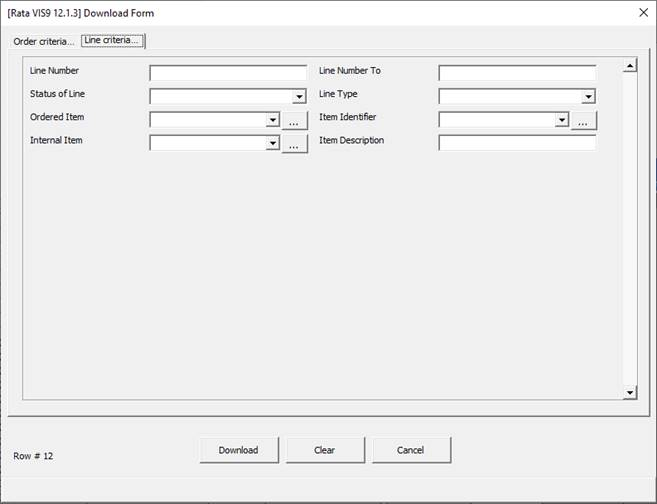
Reservations
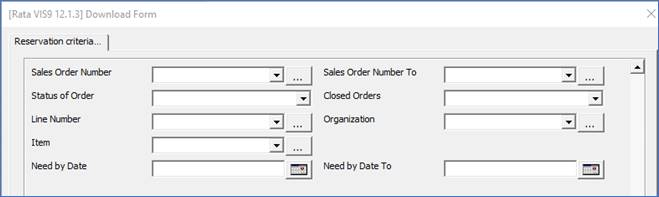
Sales Agreements
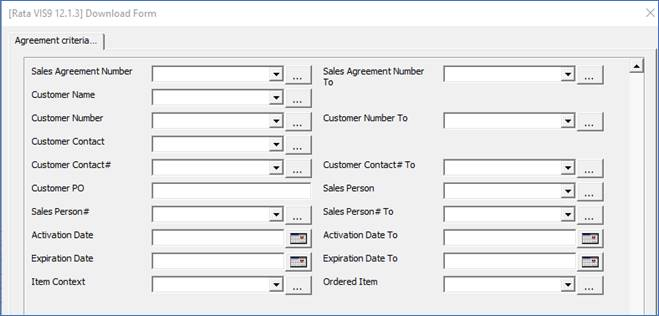
Quoting

Enter criteria into one or more of the fields on the Download Form to select the required information:
• Wild Card - You may use the wildcard character ‘%’ to increase the search capacity in the ‘Customer Name’.
• Descending/Ascending Order - You can use the arrow to the right of the form to dictate if the data should be downloaded in descending or ascending order.
• Download Order - The button to the left of the arrow (next to the criterion) enables you to control the order of the download. Click on this field any number of times until each criterion has the correct ordering.
• Click on the ‘Cancel’ button to cancel the download and close the form.
• Click on the ‘Clear’ button to clear out the search criteria.
• The ‘Trace’ option is included for support purposes only.
Once the selection criteria have been entered click the ‘Download’ button. Any orders that meet the criteria will be extracted into the worksheet.
By default, the data is downloaded into the columns of the active worksheet. The Wizard will populate the column if there is a match between the data and the column header.
Refer to section: