Download using Sheet Data
The Wizard provides the user with the ability to enter one or multiple criteria directly into the worksheet and download Sourcing information that meets the criteria.
Note - The default download is to list all items that exist on the highlighted ASL.
1) On your worksheet enter a value in any of the columns (columns available are listed below) which will define the records to be downloaded.
Example ‘Item’ only entered on worksheet.
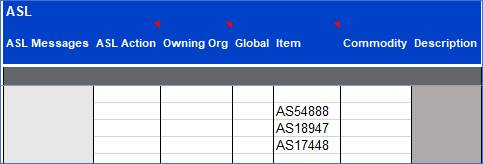
If you only want to display a subset of item data, enter the Organization code in the ‘Owning Org’ column and highlight the three rows where you have populated data. Following the instructions below will result in just the selected items being downloaded from the ASL.
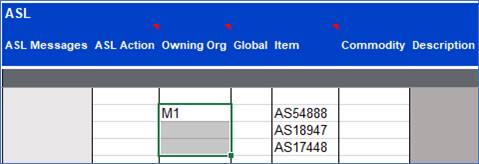
ASL Downloadable columns: Owning Org, Global, Item, Copmmodity, Description, Business, Supplier, Site, ASL ID, Status, Operating Unit, Disabled, Supplier Item, Manufacturer, Created, Review By, Release Method, Scheduler Document Number.
Sourcing Rules Downloadable columns: Organization, Sourcing rule Name, New Sourcing Rule Name, Description, Planning Active, Receipt Id, From Date, To Date, Source Id, Source Type, Shipping Org, Supplier, Supplier Site, Supplier Operating Unit, Allocation Percentage, Rank, Shipping Method, Intransit Time.
Assign Sourcing Rules Downloadable columns: Assignment Set Name, New Assignment Set Name, Set Description, Assignment Id, Assigned To, Organization Code, Customer, Customer Site, Item, Category, Description, Sourcing Rule Type, Sourcing Rule.
2) Using your cursor (as illustrated above) highlight the rows which hold the records to be downloaded.
3) On the Sourcing Wizard ribbon select the ‘Download’ icon then select ‘Download using sheet data’.

Your data will be downloaded into your worksheet based on the criteria selected.
Refer to section: