Demonstration Script
Now that the Wizard has been installed and configured this document will guide you through the following simple exercises:
1. Create a new Worksheet
2. Download an existing Routing using the Download Form and create a new Alternative Routing for the same Item.
3. Download Routings using sheet data.
4. Delete Routings, Operations, and/or Resources.
5. Create Alternate Resourcing, Delete Alternate Resourcing.
Note - The screenshots are using Oracle Release 12 and Excel 2013
|
This script is designed to illustrate the downloading/creating/uploading of Routings to give the User a “feel” for the Wizard.
The Wizard is designed to use a similar process for processing large numbers of Routings, which will significantly reduce data-entry time and improve productivity.
|
|
1. Template/Mode
Choose a Template/Mode and set up the Worksheet
|
|
Step
|
Task
|
Screenshot
|
|
1.0
|
Click the ‘Manufacturing Routings’ button on the Routing Wizard ribbon to create a new Template.
Login, if not already.
|
 |
|
1.1
|
Select ‘Manufacturing Routings’ from the LOVs for the ‘Mode’.
Click ‘Create New’ to create a new blank worksheet named ‘Manufacturing Routings1’.
Templates can be created using the ‘Manage Templates’ functionality on the Setup ribbon.
|
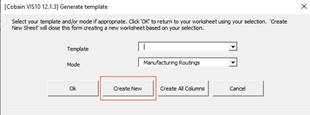 |
|
2. Create Routings
We will now create some Routings
| ||
|
Step
|
Task
|
Screenshot
|
|
2.0
|
Select your Item
Place the cursor on a blank row below row 10 (Default Values row) and click the ‘Forms’ icon, or alternatively double-click on a blank row in the ‘Items’ section of the worksheet.
|
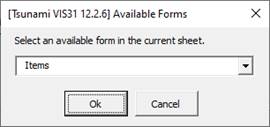 |
|
2.1
|
The ‘Items’ form will display.
Enter the following data:
Inventory Org Code:
Item:
Click Ok to close the form.
|
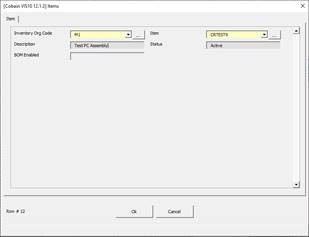 |
|
2.2
|
Create a Routing
Note: Primary Routing must be the first Routing created and last deleted.
Click the ‘Forms’ icon on the ribbon and select ‘Routings’. The ‘Routings’ form will display.
Enter the following data:
Routing Action: Create
Alternate: Primary
Completion Subinventory: (use the LOVs to choose your Completion Subinventory)
Click Ok to close the form.
|
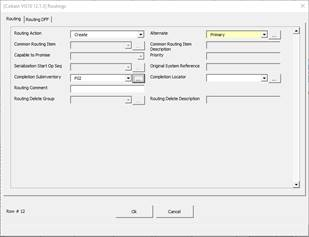 |
|
2.3
|
Create an Operation for the Routing.
Click the ‘Forms’ icon on the Wizard ribbon and select ‘Operations’. The ‘Operations’ form will display.
Enter the following data:
Operation Action: Create
Operation Sequence: 10
Effective From: click the Calendar and select ‘Now’
Department: MOLDING (Use the LOV to choose your Department)
Click Ok to close the form.
|
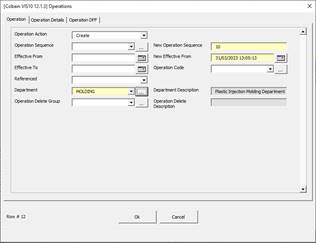 |
|
2.4
|
Create a Resource for the Operation
Click the ‘Forms’ icon on the Wizard ribbon and select ‘Operation Resources’.
The ‘Operation Resources’ form will display.
Enter the following data:
Resource Action: Create
Resource Sequence: 10
Resource: (Use the LOV to choose your Resource)
Usage: 3
Click Ok to close the form.
Create a second Resource for the Operation
Put cursor on next blank row after the last Operation Resource and double-click to open the form:
Enter the following information:
Resource Action: Create
Resource Sequence: 20
Resource: (Use the LOVs to choose your Resource)
Usage: 1
Click Ok to close the form.
|
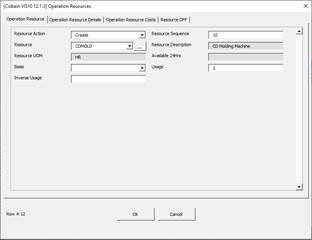 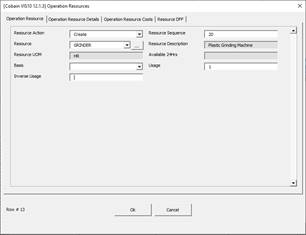 |
|
2.5
|
Create a second Operation for the Routing.
Scroll back to the Operations section and leave a blank row after ‘Operation Sequence’ 10 and then on the next blank row open the ‘Routings – Operations’ form by double-clicking or using the ‘Forms’ icon and selecting ‘Operations’.
The ‘Operations’ form will display.
Enter the following information:
Operation Action: Create
Operation Sequence: 20
Effective From: today’s date
Department: (Use the LOVs to choose your Department)
Click Ok to close the form.
|
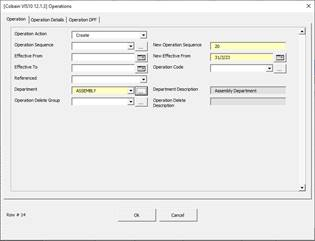 |
|
2.6
|
Create a Resource for the second Operation.
Click the ‘Forms’ icon on the Wizard ribbon and select ‘Operation Resources’. The ‘Operation Resources’ form will display.
Enter the following information:
Resource Action: Create
Resource Sequence: 10
Resource: (Use the LOV to choose your Resource)
Usage: 3
Click Ok to close the form.
Create a second Resource for the second Operation.
Put cursor on next blank row after the last Operation Resource (probably column BV) and double-click to open the form:
Enter the following information:
Resource Action: Create
Resource Sequence: 20
Resource: (Use the LOVs to choose your Resource)
Usage: 5
Click Ok to close the form.
This Demo Script ends up with 2 Operations, each with 2 Resources (4 rows).
|
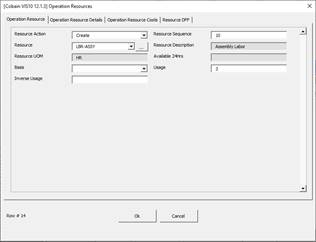 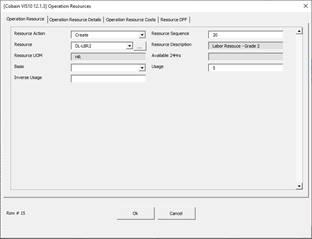 |
|
2.7
|
Check that the data you have entered is a valid Routing.
Click the ‘Validate’ icon and select ‘Validate All’.
Status section will show as Validated.
|
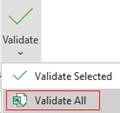  |
|
2.8
|
Create the Routing in Oracle
Click the ‘Upload’ icon and select ‘Upload All’.
Status section will show as Validated.
Notes:
1. The Item Status remains Validated because this section is never actioned.
2. The Revision Status remains blank because this section was not actioned, however Oracle has created the first Routing Revision.
|
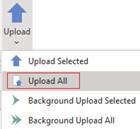 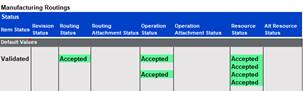 |
|
2.9
|
Go into Oracle and view the Routings that have just been created.
Navigation:
· Bill of Materials > Routings > Routings
Click ‘Find’ icon
Enter your Item
Click ‘Find’ button.
Check the details (including Operation Resources) are correct.
Note: The ‘Alternate’ field will not populate if it is a ‘Primary’ Alternate, due to Oracle functionality.
|
 |
|
3. Download an Existing Routing and Create an Alternate Routing
| ||
|
Step
|
Task
|
Screenshot
|
|
3.0
|
We will now download from Oracle the Routing that we have just created.
Click on the ‘Download Settings’ icon to open the ‘Download Settings’ form.
Ensure the ‘Display Option’ is ‘Current And Future’.
Click Ok to close the form.
|
 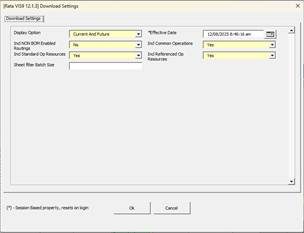 |
|
3.1
|
Choose the Download Source
Place the cursor on a blank row, below the previous records.
Click the ‘Download’ icon and select ‘Download Form’ from the ribbon.
Select ‘Manufacturing Routings’ as the Download Source and click ‘Ok’ to open the Download Form.
|
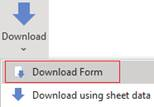 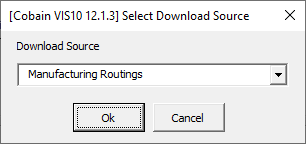 |
|
3.2
|
Download the new Routing using the Download Form
Enter the following data:
Inventory Org Code: M1
Item: Enter the Item for which you created the Routing above and click ... to populate
Alternate: Primary
Click ‘Download’.
|
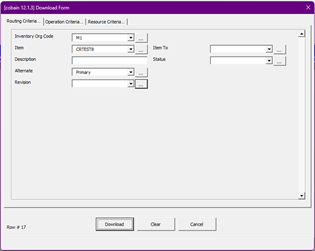 |
|
3.4
|
The data will download to the spreadsheet.
Check that it matches what was uploaded previously.
Note the Revision.
We will now create an Alternate Routing.
|
Note: Some downloaded data will move out of the ‘New’ columns
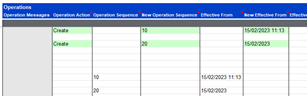 |
|
3.5
|
We will now create an Alternate Routing.
Routing section
In the downloaded info, enter the following data directly onto the sheet in ‘Routings’ section:
For the ‘Routing Action’ enter Create.
Change the ‘Alternate’ from ‘Primary’ to Flow (Enter your Alternate)
|
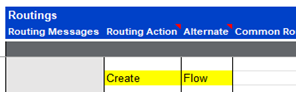 |
|
3.6
|
Operation section
Scroll over to the ‘Operations’ section and in the ‘Operation Action’ for the 2x Operations enter ‘Create’.
|
 |
|
3.7
|
Resource section
Scroll over to the ‘Operation Resources’ section.
Enter ‘Create’ on each of the 4x lines and make the following changes for each of the following lines:
· Change Resource1, change Usage to 2
· Change Resource3 and change Usage to 2.5
· Change Resource4 and change Usage to 4
Note: If you are unsure what Resources to change to double click on the row to open the Resources form and use the LOV to choose your new Resource
|
 |
|
3.8
|
Create the New Routing
Place your cursor on any row for this Routing.
Click ‘Upload’ icon and select ‘Upload Selected’.
Status section will show as Validated.
Note that the Item Status remains as Validated because this section is never actioned, and Revision Status remains as Validated because we did not create a new Revision.
|
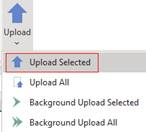 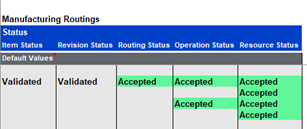 |
|
3.9
|
Go into Oracle and view the Routings we have just created.
Navigation:
· Bill of Materials > Routings > Routings
Click the ‘Find’ icon
Enter your Item (Assembly)
Enter Alternate: Flow
Click the ‘Find’ button.
Check the details (including Operation Resources) are correct.
|
 |
|
4. Download Routings from Spreadsheet
| ||
|
Step
|
Task
|
Screenshot
|
|
4.0
|
There is another way to download Routings.
You can download Routings via information entered directly into the spreadsheet.
|
|
|
4.1
|
Enter the following information in two blank rows:
Inventory Org Code: M1
Item: (Your Item)
Alternate: Flow
Inventory Org Code: M1
Item: (Your Item)
Alternate: Primary
Note – If the ‘Alternate’ is left blank it will download all the Alternates related to the Assembly.
|
Note: This screenshot has some columns hidden so that the picture is more readable
 |
|
4.2
|
Download the 2 new Routing using sheet data
Highlight those rows (any column) with the cursor and click on the ‘Download’ icon and select ‘Download using sheet data’ from the Wizard ribbon.
|
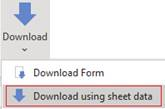 |
|
4.3
|
See that the 2x Routings that were created (Primary and Flow), have downloaded from Oracle.
|
Note: This screenshot has multiple columns hidden to indicate the structure of the downloaded data.
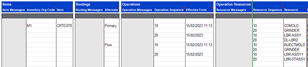 |
|
4.4
|
You could now make changes to the Routing if applicable.
|
|
|
5. Delete Routings, Operations and/or Resources
Routing Wizard enables you to add Routings and Operations (within Routings) to Delete Groups. A concurrent program from within Oracle is submitted to do the actual Delete.
Note – You cannot delete a ‘Primary’ Routing if Alternates exist.
You can also delete all Resources for an Operation - This does not use a Delete Group.
| ||
|
Step
|
Task
|
Screenshot
|
|
Download Routing
| ||
|
5.0
|
Click on the ‘Manufacturing Routings’ button on the ribbon.
Ensure ‘Manufacturing Routings’ is selected from the Mode LOV on the ‘Generate template’ form and click ‘Create All Columns’.
A new sheet will have been created.
|
 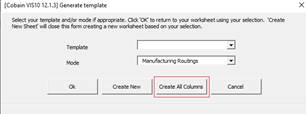 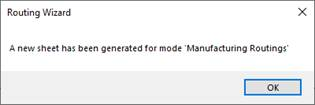 |
|
5.1
|
On Row 10 (Default Values row) enter ‘Delete’ in the following columns field:
- Routing Action
|
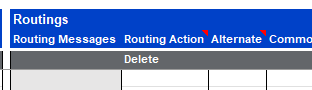 |
|
5.2
|
Place the cursor on a blank row, click on the ‘Download’ icon and select ‘Download Form’ from the ribbon.
Select ‘Manufacturing Routings’ as the Download Source and click ‘OK’ to open the Download Form.
|
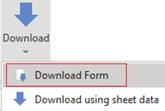 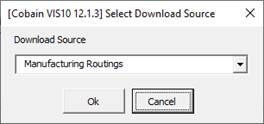 |
|
5.3
|
Enter criteria:
Inventory Org Code: M1 (your test Organization)
Item: (Your Item) (Created earlier)
Alternate: Flow
Click the ‘Download’ button.
|
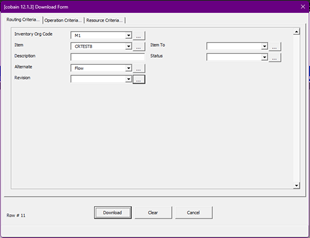 |
|
Delete Routings
| ||
|
5.4
|
Open the ‘Routings’ form by either double-clicking on the downloaded data in the Routing section or click the ‘Forms’ icon and select ‘Routings’ from the Routing Wizard ribbon.
Pick a ‘Routing Delete Group’ from the list e.g. ‘ROUTINGS’ (Use the LOV to choose your Delete Group)
Click ‘OK’ to close the form.
Note – Delete Groups need to exist in Oracle and cannot be dynamically created in the Wizard
|
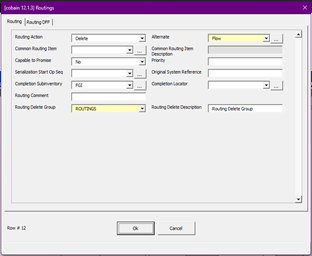 |
|
5.5
|
Click on the ‘Upload’ icon and select ‘Upload All’.
The Upload Result will display Accepted.
Note: Only the Routing Status will say Accepted because this is the only section which had an action.
|
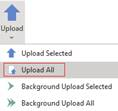  |
|
5.6
|
Log into Oracle to query the Delete Group
· Bills of Materials > Delete Groups
Query the Delete Group - F11, enter the Group (e.g. ROUTINGS), Ctrl-F11.
Within the Item column you will be able to find your Assembly (that you just loaded).
Put the cursor on this line and click ‘Delete Group’.
Note - The server will submit the concurrent program in Oracle to do the actual delete.
|
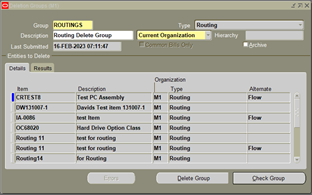 |
|
Delete Operations
| ||
|
5.7
|
We are going to delete an Operation.
On the next blank row download the previously used Assembly but it will have an Alternate of ‘Primary’ ie
Inventory Org Code: M1 (your test Organization)
Item: (Your Item) (Created earlier)
Alternate: Primary
Remove ‘Delete’ from row 10 ‘Routing Action’ so we do not accidentally delete all the Routings.
Double-click in the ‘Operations’ section on ‘Operation Sequence 10’ to open the ‘Operations’ form.
Select the ‘Operation Action’ of ‘Delete’
Change to the ‘Operation Details’ tab and pick a Delete Group from the list e.g. ‘OPERATIONS’. (Use the LOV to choose your Operation Delete Group)
Click ‘OK’ to close the form.
|
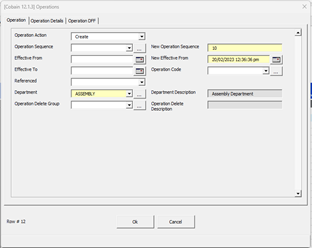 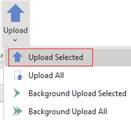 |
|
5.8
|
Click the ‘Upload’ icon and select ‘Upload Selected’.
Status section will show as Accepted.
Note that the Operation Status shows Accepted because this section had an action, but the Routing Status also shows Accepted because, even though we did not provide an action, the API is updating this level.
|
  |
|
5.7
|
Log into Oracle to submit the concurrent program to do the actual delete.
· Bill of Materials > Delete Groups
Query the Delete Group. F11, enter (Your Operation Delete Group), Ctrl-F11.
Within the Item column you will be able to find your Assembly (that you just loaded). If you click on the ‘Operations’ button you will see what Operations will be deleted.
Back on the main form, place your cursor on the relevant Assembly and click on the ‘Delete Group’ button.
|
|
|
5.8
|
This will submit a concurrent program that you could look up on the concurrent manager:
· View > Requests
Once the program has completed you can do any of the following checks to make sure it has been deleted:
- Query the Delete Group again and check under the Operations button.
- Go back into the Routings Form in Oracle, the Item should be able to be queried, but the Operation record will be removed.
- Try to download this Routing within the Wizard spreadsheet and see that the Operation record is missing.
|
|
|
Delete Resource(s) for an Operation
| ||
|
5.9
|
We are going to Delete a Resource for an Operation - Download the previous used Routing.
Enter ‘Delete’ in the ‘Resource Action’ column for ‘Resource Sequence’ 10.
Click the ‘Upload’ icon and select ‘Upload Selected’.
This one Resource for the Routing will have been deleted.
|
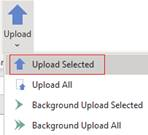  |
|
5.10
|
To check the result download the Assembly using either ‘Download via form’ or ‘Download using sheet data’.
The Routing and Operations will exist, but the Resource will have been removed.
|
|
|
6. Create Alternate Resourcing, Delete Alternate Resourcing
Routing Wizard enables you to add Alternate Resourcing (within Routings).
| ||
|
Step
|
Task
|
Screenshot
|
|
Download Routing
| ||
|
6.0
|
Create a new sheet with the Alternate Resource section.
Click on the ‘Manufacturing Routings’ button on the ribbon.
Ensure ‘Manufacturing Routings’ is selected from the Mode LOV on the ‘Generate template’ form and click ‘Create All Columns’.
Note: It you are using your own Template with Alternate Resources included click ‘Create New’
A new sheet will be created.
|
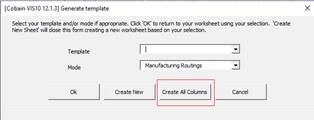 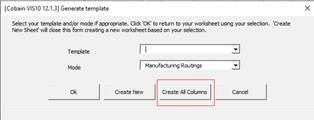 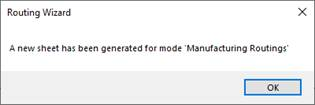 |
|
6.1
|
Put the cursor on a blank row, click on the ‘Download’ icon and select ‘Download Form’ from the ribbon.
Select ‘Manufacturing Routings’ as the Download Source and click ‘OK’ to open the Download Form.
|
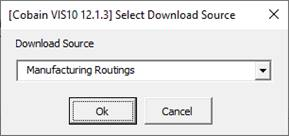 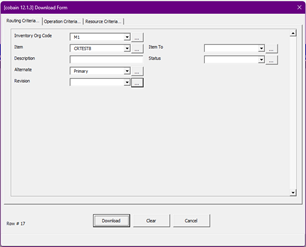 |
|
6.2
|
Ensure the fields are entered:
Inventory Org Code: M1 (Choose your Item used above)
Item: Enter the Assembly Number you created above and click ... to populate
Alternate: Primary
Click ‘Download’.
|
 |
|
6.3
|
Link the Substitute Group to a Resource
On any Resource row enter the following data onto the worksheet in the ‘Operation Resources’ section:
Resource Action: Update
Schedule Sequence: 1
Substitute Group Number: 1
|
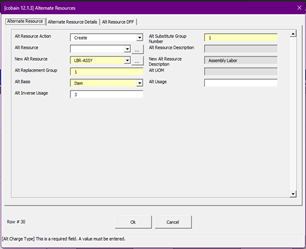 |
|
6.4
|
Set up a Substitute Group with (at least) 1 Alternate Resource
Double click in the Alternate Resources section to open the form.
Enter the following data:
Alt Resource Action: Create
Alt Substitute Group Number: 1
New Alt Resource: (Use the LOV to choose your Alternate Resource)
Alt Replacement Group: 1
Alt Basis: Item (Choose ‘Item’ or ‘Lot’)
Alt Inverse Usage: 3
Switch to the ‘Alternate Resource Details’ tab and enter the following data:
Alt Schedule Sequence: 1
Alt Assigned Units: 1
Alt Schedule: Next
Alt Charge Type: Manual
Try entering ‘Alt Resource’ for other Resource Lines (Note: Schedule Seq = Alt Schedule Seq, Substitute Group Number = Alt Substitute Group Number)
Click ‘OK’ to close the form.
|
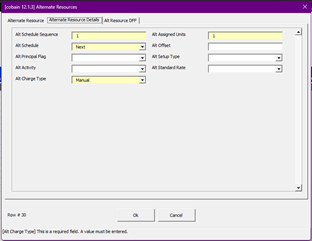 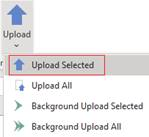 |
|
6.5
|
Create a Substitute Group
Click the ‘Upload’ icon and select ‘Upload Selected’.
Status section will show as Accepted.
Note that the Resource Status and Alt Resource Status show Accepted because these sections had an action, but the Routing Status also shows Accepted because, even though we did not provide an action, the API is updating this level.
|
 |
|
6.6
|
Log into Oracle to query the update
· Bill of Materials > Routings -> Routings
Query the Routing - F11, enter the Item (e.g. ROUTINGS), Ctrl-F11.
|
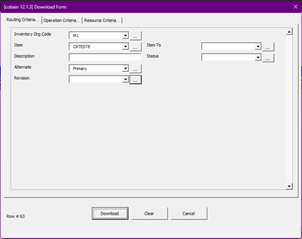 |
|
Delete Alternate Resource
| ||
|
6.7
|
Download the routing which has Alternate Resources using download form or via sheet.
Inventory Org: M1 (Your Organization)
Assembly: Routing created earlier
Alternate: Primary
|
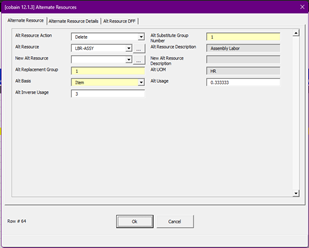 |
|
6.8
|
Open the ‘Alternate Resources’ form by double-clicking in the ‘Alternate Resources’ section.
Enter the following data:
Alt Resource Action: Delete
Click ‘Ok’ to close the form.
|
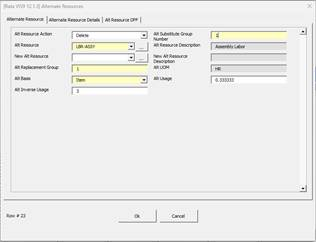 |
|
6.9
|
Click the ‘Upload’ icon and select ‘Upload Selected’.
Status section will show as Accepted.
Note that the Alt Resource Status shows Accepted because this section had an action, but the Routing Status also shows Accepted because, even though we did not provide an action, the API is updating this level.
|
 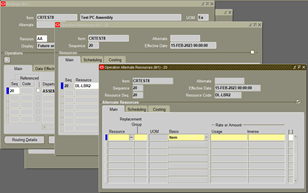 |
|
6.10
|
Log into Oracle to query the update:
Query the Routing - F11, enter the Item (e.g. ROUTINGS), Ctrl-F11.
|
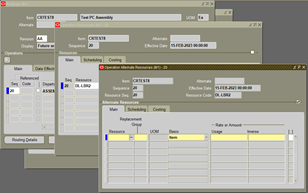 |
|
End of Demonstration
|
If you encounter any problems or have any suggestions, please do not hesitate to contact us at https://community.more4apps.com/s/ebs-contact-support/