AR Invoice API Wizard Ribbon
The following table provides a quick reference to the AR Invoice API Wizard Ribbon and its functions.
|
Excel 2007 or Later
 | |
|
Icon
|
Description/Functionality
|
|
Login/Logout
|
This will either log you into or out of EBS depending on your status (terminate or reinstate your Oracle database connection).
The icon will change depending on your current status. If you are currently logged in then the icon will show as ‘Log Out’. If you are not logged in the icon will show as ‘Log In’.
|
|
About
|
Displays product and package version information along with licencing and usage data.
You need to click on this button to load a new Licence Key, Modify/add a user of the Wizard or ‘View Usage’.
|
|
Show/Hide Login Info
|
This button toggles the display of the ‘Login Info’ information in the ribbon.
|
|
New Sheet
|
A new worksheet will be created based on the master template sheet.
If you have not modified the master template (using the ‘Show/Hide Template’ button above) all columns available will be displayed. If you have modified the master template, your new worksheets will include these changes.
|
|
Invoice Header
Form
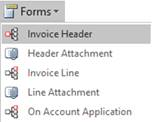 |
A form to enter the invoice header information will display. You do not have to use this form, you can copy and paste or key directly into the cells of the worksheet if you prefer.
If you do use this form, you can make use of the ‘Lists of Values’ and other validation as you are entering data.
|
|
Header Attachment Form
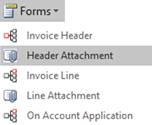 |
A form that enables users to create an Attachment for the Header.
|
|
Invoice Line Form
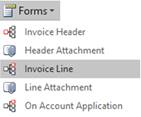 |
A form to enter the invoice line information will display. You do not have to use this form, you can copy and paste or key directly into the cells if you prefer.
If you do use this form, you can make use the ‘Lists of Values’ and other validation as you are entering data.
|
|
Line Attachment Form
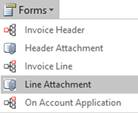 |
A form that enables users to create an Attachment for the Line.
|
|
On Account Application Form
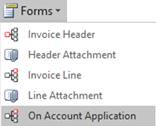 |
A form that enables users to enter existing invoice details that will be applied to an On Account Credit Memo
|
|
Invoice Descriptive Flexfields
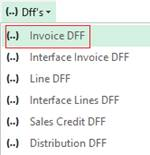 |
A form will open to enable the flexfield information to be entered against the invoice header fields.
You do not have to use this form, you can copy and paste or key directly into the fields if you prefer.
|
|
Interface Invoice Descriptive Flexfields
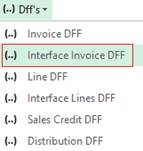 |
A form will open to enable the flexfield information to be entered against the interface invoice fields.
You do not have to use this form, you can copy and paste or key directly into the fields if you prefer.
|
|
Line Descriptive Flexfields
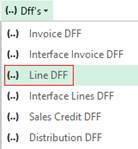 |
A form will open to enable the flexfield information to be entered against the invoice line fields.
You do not have to use this form, you can copy and paste or key directly into the fields if you prefer.
|
|
Interface Lines Descriptive Flexfields
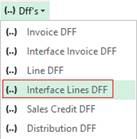 |
A form will open to enable the flexfield information to be entered against the Interface Lines fields.
You do not have to use this form, you can copy and paste or key directly into the fields if you prefer.
|
|
Sales Credit Descriptive Flexfields
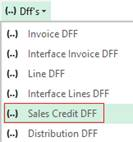 |
A form will open to enable the flexfield information to be entered against the Sales Credit fields.
You do not have to use this form, you can copy and paste or key directly into the fields if you prefer.
|
|
Distribution Descriptive Flexfields
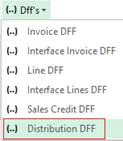 |
A form will open to enable the flexfield information to be entered against the Distribution fields.
You do not have to use this form, you can copy and paste or key directly into the fields if you prefer.
|
|
Upload Option
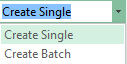 |
Use ‘Create Batch’ if all of your transactions in the worksheet are to be created in the same batch.
Use ‘Create Single’ if batches are not required.
|
|
Validate Option
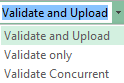 |
Prior to upload select one of the following options on the ribbon:
Validate and Upload - Enables you to validate and load the records into Oracle.
Validate only - You will validate the records but not load them into Oracle.
Validate Concurrent - Validate then upload via a concurrent request. When using this option the Wizard will automatically create a request on the concurrent manager. Note - You will need to be logged in and have the latest shared package to see this option appear on the ribbon.
This selection is used in conjunction with the ‘Upload Selected Rows’ icon and the ‘Upload all rows’ icon (below).
|
|
Format Data
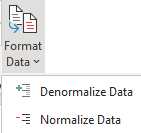 |
Used for formatting data by adding duplicate parent rows based on child rows and removing duplicate parent rows respectively.
Denormalizing the data is useful for when you need to sort the data in Excel. Click the Denormalize Data button and it will duplicate header data for the rows containing child data. Once you are finished sorting the data then you can normalize the data to remove the duplicate headers and prepare it for upload.
Normalizing data is used to prepare data for upload in the Wizard, whether you’ve just denormalized it for sorting or imported the data from an external source with duplicate headers. Normalization will only affect sections that have children with multiple rows of data.
Both functions will affect all the records on the active sheet.
|
|
Upload Selected rows
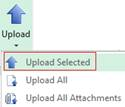 |
Selected rows (as indicated by the cursor) will be validated/loaded.
|
|
Upload All rows
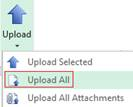 |
All rows in the worksheet (that have not already been processed) will be validated/loaded.
|
|
Upload All Attachments
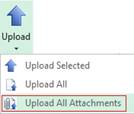 |
All attachments in the worksheet (that have not already been processed) will be validated/loaded.
|
|
Download Form
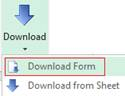 |
A form will open that will enable you to download invoice information into the worksheet.
|
|
Download from sheet
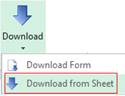 |
This button allows you to download invoices based on the invoice numbers entered on the worksheet.
|
|
Credit Status
|
Once a Credit Request has been created, selecting this writes the Status of the request back to the worksheet.
|
|
View Concurrent Requests
|
This will enable you to view your concurrent requests on the Oracle Concurrent Manager.
|
|
Concurrent Refresh
|
If creating transactions using validate concurrent, use this button to refresh the status of the records in the Wizard, after the concurrent program has completed. It will show error or warning messages if applicable.
|
|
Logging
 |
Click the ‘Logging’ button before upload and a new worksheet will record all actions taken by the Wizard. This new worksheet will be labelled ‘M4A – Query Log’ and will hold all upload information.
This is helpful for support to ensure that More4apps has all the information required to resolve your issue.
|
|
Help
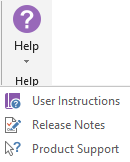 |
Click this icon for help on any of the functionality of this Wizard. The three options are:
User Instructions - Link to the More4apps Webpage to find detailed explanation on the Wizard.
Release Notes - Link to the latest releases for the Wizard.
Product Support - Link to the ‘Contact Us’ page.
|
Refer to section: