Download using Sheet Data
The Wizard provides the user with the ability to enter one or multiple criteria directly into the worksheet and download the price list(s) which meets the criteria.
The following columns can be used to facilitate this functionality:
Header Level
• Price List Name
• Mobile Download
• Active
• Global
• Currency
• Price List Effective Date From
• Price List Effective Date To
Line Level
• Product Attribute
• Product Value
• UOM
• Line Type
Note - The default download is to list all items that exist on the highlighted price list.
1) On the Price List Wizard ribbon there are three icons which filter the data at the line level when the ‘Download using sheet data’ is used:
a. Display Option - This will determine the price list lines which are downloaded into your worksheet based on the criteria entered in the worksheet. Select the appropriate option from the list of values provided:
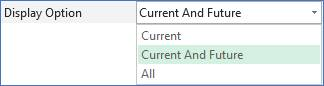
Current: This option will restrict the download to the price list lines which are effective as at the ‘Effective Date’ field on the Wizard ribbon (details provided below).
Current And Future: This option will return all price list lines effective details for the ‘Effective Date’ field on the Wizard ribbon (details provided below) and any date after this point.
All: This option will return all price list lines associated details for past, current and future dates.
b. Download Order Option – This will order the line level data downloaded based on the option chosen in this list of values.
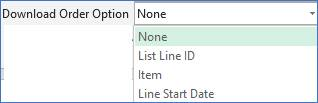
None: This will download all price list lines as they are retrieved from the database in no specific order.
List Line ID: This will download all price list lines based on their ID in the database. Generally this means the lines will download in the sequence that they were created on the price list.
Item: Allows the download to download all price list lines based alphabetically on the Product/Item number.
Line Start Date: Orders the price list lines based on their start effective date. Lines will download from the earliest to the latest price list line.
c. Effective Date - The ‘Effective Date’ is used in conjunction with the ‘Download Option’ to determine what date restrictions are applied, at the line level, to the download. This will default to today’s date.
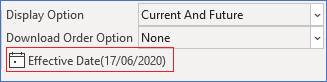
To alter the date, click on the icon and select a date from the calendar provided.
2) On your worksheet enter a value in any of the columns listed above which will define the records to be downloaded.
Example ‘Price List Name’ only entered on worksheet
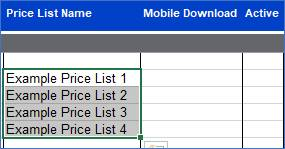
If you only want to display a subset of item data, enter the Item number(s) in the ‘Product Value’ column and highlight the Price List Name and Item numbers. Following the instructions below will result in just the selected items being downloaded from the price list.
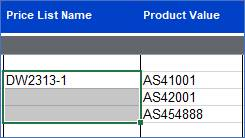
3) Using your cursor (as illustrated above) highlight the rows which hold the records to be downloaded.
4) On the Price List Wizard ribbon select the ‘Download’ icon then select ‘Download using sheet data’.

Your data will be downloaded into your worksheet based on the criteria selected.
Note - If the criteria is entered at the header level and the line level, all price lists which meet the header level criteria will be downloaded and only the lines which meets the line level criteria will be downloaded into your worksheet.
This may mean that header records are downloaded with no line details, or only one price list line is downloaded when the price list has multiple lines, as this is the only line which meets the criteria entered.
Note Limit – There is a limit of 100 header records which is placed on this method of download, currently this cannot be altered by the user.
Refer to section: