Material Transaction Wizard Ribbon
The following table provides a quick reference to the Material Transaction Wizard Ribbon and its functions.
|
Excel 2007 or Later
 | |
|
Icon
|
Description/Functionality
|
|
Login/Logout
|
This will either log you into or out of EBS depending on your status (terminate or reinstate your Oracle database connection).
The icon will change depending on your current status. If you are currently logged in then the icon will show as ‘Log Out’. If you are not logged in the icon will show as ‘Log In’.
|
|
About
|
Displays version and licensing information.
You need to click on this icon to load a new licence key or modify the list of named users.
|
|
Show/Hide Login Info
|
This button toggles the display of the ‘Login Info’ information on the ribbon.
|
|
Material Transaction Header Form
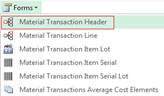 |
A form to enter the header information will display. You do not have to use this form, you can copy and paste or key directly into the cells of the worksheet if you prefer.
If you do use this form, you can make use of the ‘Lists of Values’ and other validation as you are entering data.
Double clicking in the worksheet in the ‘Transaction Header’ section will give the same result.
|
|
Material Transaction Line Form
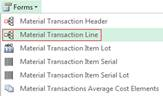 |
A form to enter the line information will display. You do not have to use this form, you can copy and paste or key directly into the cells of the worksheet if you prefer.
If you do use this form, you can make use of the ‘Lists of Values’ and other validation as you are entering data.
Double clicking in the worksheet in the ‘Transaction Lines’ section will give the same result.
|
|
Material Transaction Item Lot Form
 |
A form to enter the lot information will display. You do not have to use this form, you can copy and paste or key directly into the cells of the worksheet if you prefer.
If you do use this form, you can make use of the ‘Lists of Values’ and other validation as you are entering data.
Double clicking in the worksheet in the ‘Lot’ section will give the same result.
|
|
Material Transaction Item Serial Form
 |
A form to enter the Item Serial Number information will display. You do not have to use this form, you can copy and paste or key directly into the cells if you prefer.
If you do use this form, you can make use of the ‘Lists of Values’ and other validation as you are entering data.
Double clicking in the worksheet in the ‘Serial Number’ section will give the same result.
|
|
Material Transaction
Item Serial Lot Form
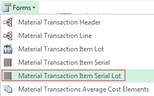 |
A form to enter the Item Serial Lot information will display. You do not have to use this form, you can copy and paste or key directly into the cells if you prefer.
If you do use this form, you can make use of the ‘Lists of Values’ and other validation as you are entering data.
Double clicking in the worksheet in the ‘Serial Number’ section will give the same result.
|
|
Material Transactions Average Cost Elements Form
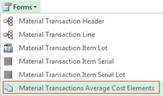 |
A form to enter the average cost detail information will display. You do not have to use this form, you can copy and paste or key directly into the cells if you prefer.
If you do use this form, you can make use of the ‘Lists of Values’ and other validation as you are entering data.
Double clicking in the worksheet in the ‘Cost Elements’ section will give the same result.
|
|
Material Transactions Line DFF
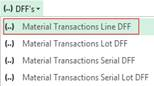 |
A form will open to enable the flexfield information to be entered against the line fields. You do not have to use this form, you can copy and paste or key directly into the fields if you prefer.
|
|
Material Transactions Lot DFF
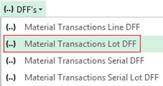 |
A form will open to enable the flexfield information to be entered against the lot fields. You do not have to use this form, you can copy and paste or key directly into the fields if you prefer.
|
|
Material Transactions Serial DFF
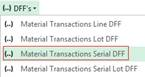 |
A form will open to enable the descriptive flexfield information to be entered against the serial number fields.
|
|
Material Transactions Serial Lot DFF
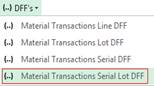 |
A form will open to enable the descriptive flexfield information to be entered against the serial lot fields.
|
|
Select Template
|
This icon will open the ‘Generate template’ form to select a template for one of the Wizard Modes.
|
|
New Sheet
|
A new worksheet will be created based on the master template sheet.
If you have not modified the master template (using the ‘Show/Hide Template’ icon above) all columns available will be displayed. If you have modified the master template, your new worksheets will include these changes.
|
|
Delete from Interface
|
This button will enable you to delete lines and any associated lot and/or serial transactions from the interface.
|
|
Clear Status Columns
|
This icon enables you to remove status column information from the worksheet.
|
|
Process Option
|
Choose one of two methods for processing transactions:
Process Online – Will process transactions as you load them.
Process Background – Will batch the transactions into the Material Transaction Interface and will then be picked up by the Material Transaction Interface Manager.
|
|
Validate Option
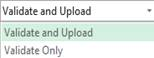 |
Choose whether to ‘Validate and Upload’ or ‘Validate Only’ when uploading lines into the interface table.
This selection is used in conjunction with the ‘Upload Selected’ rows icon and the ‘Upload All’ rows icon (below).
|
|
Download Source
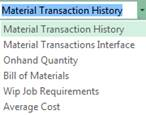 |
This icon allows you to choose the source of the information you wish to download.
|
|
Upload Selected
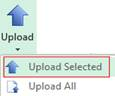 |
The selected rows (as indicated by the cursor) will be validated/loaded.
|
|
Upload All
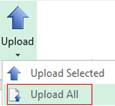 |
All rows in the worksheet (that have not already been processed) will be validated/loaded.
|
|
Download Form
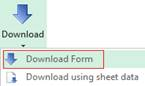 |
A form will open that will enable you to enter criteria to establish the material transaction information to be downloaded into the worksheet.
|
|
Download using sheet data
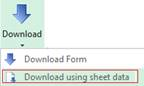 |
This icon allows you to download data based on information entered on the worksheet.
|
|
View Concurrent Requests
|
This will enable you to view your concurrent requests on the Oracle Concurrent Manager.
|
|
Refresh Interface Status
|
This will refresh the line status of the records in the spreadsheet. It will show error or warning messages as applicable. This is particularly useful when a concurrent process is run to import transactions from an interface table. When the concurrent process has completed you should refresh the worksheet to see the results.
|
|
Logging
|
Click the ‘Logging’ button before upload and a new worksheet will record all actions taken by the Wizard. This new worksheet will be labelled ‘M4A – Query Log’ and will hold all upload information.
This is helpful for support to ensure that More4apps has all the information required to resolve your issue.
|
|
Help
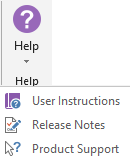 |
Click this icon for help on the functionality of this Wizard.
The three options are:
User Instructions – Link to the More4apps online User Guide to find detailed explanation on the Wizard.
Release Notes – Link to the list of all version releases for the Wizard.
Product Support – Link to the More4apps support page where issues/requests can be logged by completing the form details.
|
Refer to section: