Custom Query - Download from Sheet
Use the 'Download using sheet data' option to select a pre-defined query to run where you want to use additional filters by using data entered in Wizard columns:
1. If the worksheet doesn’t already have the column headings, follow the step below, otherwise skip to Step 2.
Select ‘Print Column Headers’ option from the Downloader ribbon.
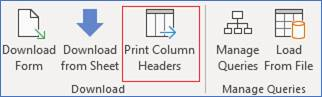
Select the ‘Query Set’ and confirm the row number to print the headings on:
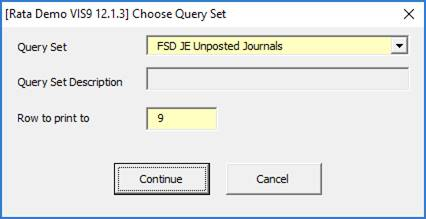
Click ‘Continue’ to print the column headings from your Query Set into the nominated row.
Note – If copying into a More4apps Wizard, the Column Headings MUST be on Row 9.
2. Click on a blank row below the column headings. Be sure to click below the ‘Default Values’ (Row 10) if you are intending to download the data into a More4apps Wizard template.
3. If you want to apply a filter to your download, enter the details in the appropriate column of your worksheet and highlight the rows covering these details as shown in the following screenshot.
Enter your filter data in the appropriate wizard columns on the same row.
Example screenshot GL Wizard:
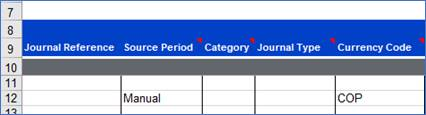
4. Click the ‘Download from Sheet’ button on the Custom Query ribbon.
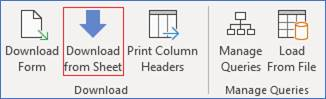
5. Choose the appropriate pre-defined Query Set and click ‘Download’ to write the data to the worksheet.
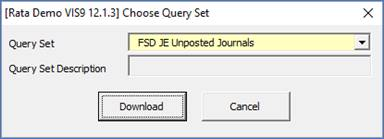
Note – The column names used by the query are dictated by the ‘Setting’ tab of the ‘Download Form’ as illustrated below. This should be 9 if you are downloading to a Wizard template.
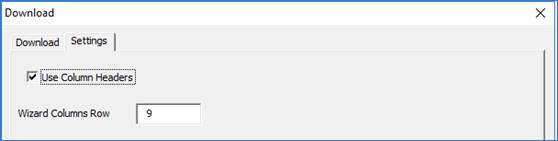
Refer to section: