End to End Database Trace
To identify what is impacting a performance, you may be requested to provide an End to End Database Trace:
1. Log out of the Wizard and Log in again (to create a new session).
2. Provide details of the Wizard ‘About’ screen by clicking the ‘i’ icon on the Wizard ribbon after you have logged into the Wizard.
3. Either select the ‘Copy to Clipboard’ button (if available) or take a screenshot of the ‘About This Program’ form and paste this into a word document. This will provide More4apps with the current session ID.
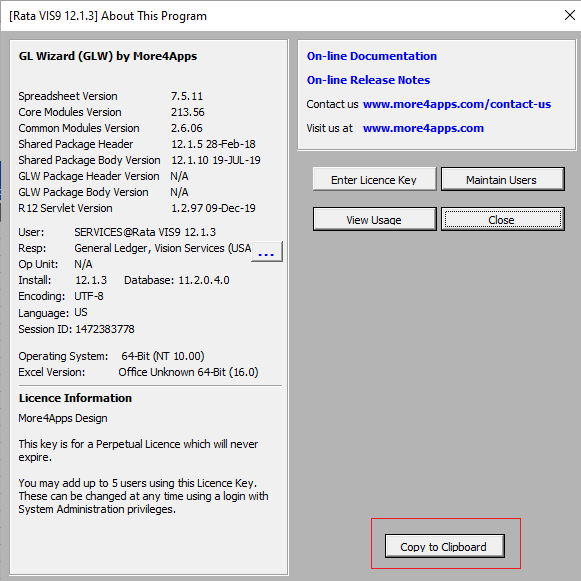
4. Prior to performing the action that is causing the performance issue, go to the Setup ribbon and select ‘End to End Trace’ from the ‘Debug Upload’ option.
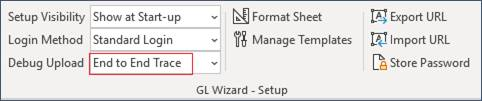
Message box will appear ‘Please confirm you wish to start an End-To-End database Trace’.
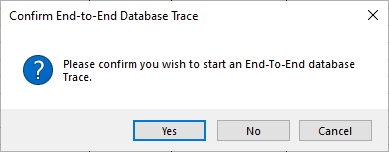
Click ‘Yes’.
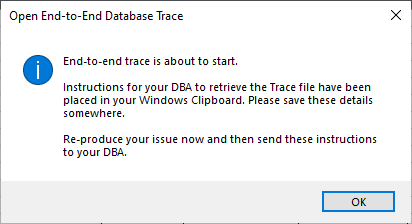
Click ‘OK’.
5. Reproduce your problem and click ‘Copy to Clipboard’.
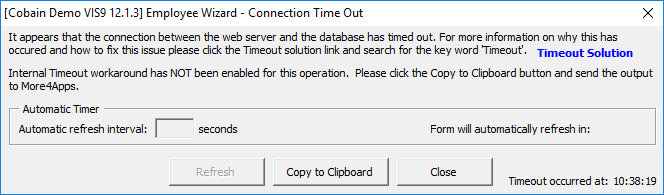
Click ‘Close’.
6. Once your issue has been reproduced (or has timed-out), choose ‘Debug off’ from the ‘Debug Mode’ dropdown on the ‘Employee Wizard – Setup’ ribbon.
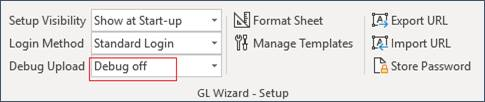
Message will appear ‘End-to End trace is on. Do you wish to close the End-to End trace now?’
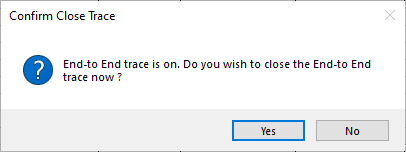
Click ‘Yes’
7. This will pop up a window with instructions for your DBA to retrieve the trace file.
Example:
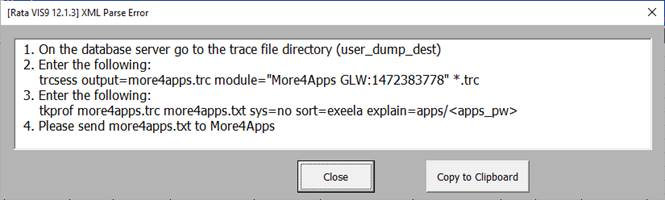
8. Pass these instructions to your DBA (ie click ‘Copy to Clipboard’) to retrieve the debug file.
9. Attach a copy of the trace file to the case.
For further information, please contact us at https://community.more4apps.com/s/ebs-contact-support/