Check Security Settings
Show Developer Tab
In order to enable macros you will require the ‘Developer’ tab on your Excel ribbon.
If you already have the ‘Developer’ tab, then move to the next section (Enable Macros).
1. In your Excel sheet Click ‘File’, then click ‘Options’ button.
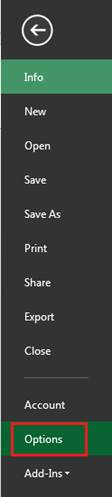
2. Under Excel Options, select ‘Customize Ribbon’. Select the ‘Developer’ checkbox and click ‘OK’.
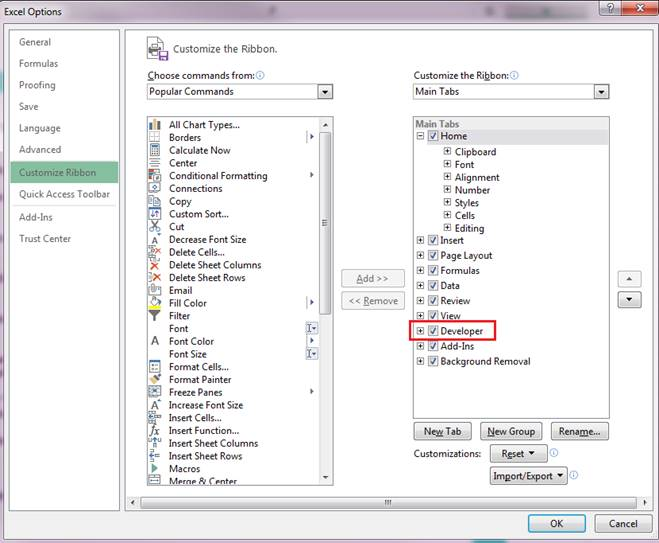
You will now be able to see the ‘Developer’ Tab.
Enable Macros
To enable the macros do the following:
1. Navigate to the ‘Developer’ tab, in the ‘Code’ group and click ‘Macro Security’.

2. In ‘Macro Settings’, select the ‘Disable all macros with notification’.
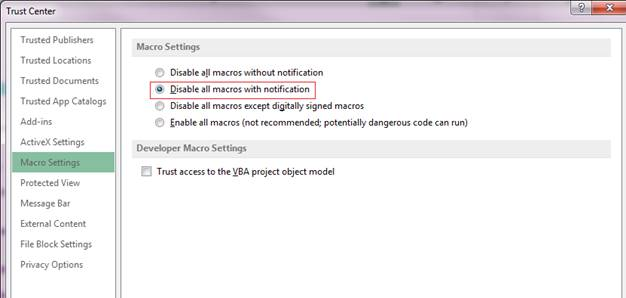
3. After completing the above, re-open the Wizard and you will receive the following security message:
Click ‘Enable Content’.
Check that you can now see the two Wizard Ribbons as per screenshot below:
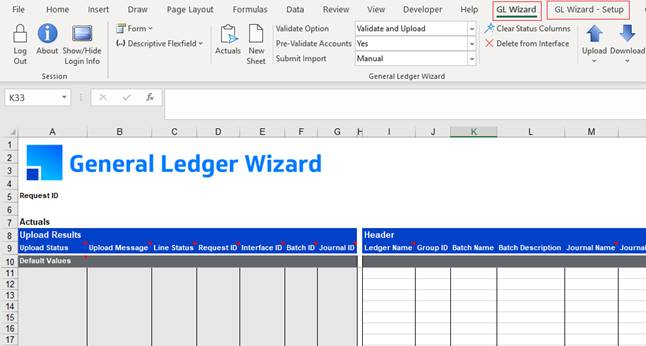
If you have enabled macros but still cannot see ribbons then try the following Display Hidden Ribbons