Employee Wizard - Setup Ribbon
The following table provides a quick reference to the Employee Wizard - Setup Ribbon and its functions.
 | |
|
Icon
|
Description/Functionality
|
|
Setup Visibility
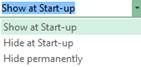 |
Once your set-up is done you may not want your users to change the set-up, so you can hide the setup ribbon.
There are three options:
Show at Start-up – The setup menu always appears.
Hide at Start-up – The setup menu is hidden but can be found using:
View > Macros > ShowWizardToolbars and click ‘Run’.
Hide Permanently – The setup menu is hidden and cannot be displayed. Revert back to a copy of the original workbook to display the menu.
|
|
Login Method
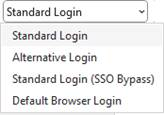 |
You can choose one of the following methods for logging in:
Standard Login – This will use single sign-on where available.
Alternative Login – This will use application level sign-on.
Standard Login (SSO Bypass) – This will use Single Sign-On Bypass and can be used if you have SSO installed but want to bypass the SSO mechanism. The user will be authenticated to the internal FND_USERS table rather than the external SSO.
Default Browser Login - This will use the default browser on your PC to display the EBS Login page. This is the best method to use if the ‘Standard Login’ method does not work for you.
|
|
Debug Upload
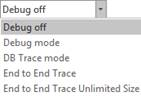 |
For the 5x ‘Debug Upload’ options mentioned below, the user will be under instruction from More4apps Support (used for Support purposes only). The default value is ‘Debug off’ unless instructed by More4apps to change:
Debug off – Disables any of the above options that are enabled.
Debug mode – Turns on the More4apps debug facility to generate debug messages to assist with product troubleshooting.
DB Trace mode – Generates a database trace for database Version 9i.
End to End Trace – Database trace generated for performance analysis and product troubleshooting.
End to End Trace Unlimited Size - This option allows the maximum size of trace files created whilst debugging to become unlimited. This resolves the scenario when trace files are too large that they were being truncated.
A message box will be displayed when this option is chosen allowing the user to cancel and not set the trace off:
“Please only use this under More4apps advice. A very large trace file may be created. If you are unsure, please use the End to End Trace’ option rather than the ‘End to End Trace Unlimited Size’ option”.
|
|
Auto Accept Hired Applicants
|
Use this button to automatically accept and hire Applicants in a single step.
|
|
Check for Duplicates
|
Use this button to prompt the user with a warning, when creating an Employee with a duplicate National ID or Last-name + First-name duplicates.
This button can be ignored.
|
|
Download Ex Emp/Cont Workers
|
In ‘Applicant’ Mode you toggle this button on to display a Settings form to make a choice for the following to be ‘Included in Download’ in the ‘Applicant Download’ form:
· Applicants
· Ex Employees
· Ex Contingent Workers
Note – This icon has to be toggled on for the ‘Included in Download’ choices to show in the ‘Applicant Download’ form.
In ‘Employee’ or ‘Contingent Worker’ Mode you toggle this button on to display a Settings form which says you have selected to download the Ex Emp/Cont Workers and whether you wish to include current Employees/Contingent Workers also.
|
|
Edit Template
|
Show or Hide Template worksheet. If you modify the template worksheet, subsequent worksheets created using the ‘New Sheet’ button will be based on this template.
This sheet stores the current logo that is used by deault in the Wizard templates but can be changed at the user’s discretion.
Note - Employee Wizard has a Template Form that you should use to select the sections and columns that you need displayed in the worksheet. In the majority of cases it will be unnecessary to modify the template worksheet directly.
|
|
Customize Fields
|
A form will open that will enable you to select specific sections and fields that need to be included in the worksheet.
You can subsequently re-open this form and select new sections/fields and create worksheets with different layouts for different purposes.
|
|
|
message of ‘Logged to More4apps tab ON’ is received. When an upload is undertaken a new ‘More4apps’ worksheet will be created and will be used for the support team to resolve any issues.
By default this will be set to ‘OFF’.
|
|
Export URL
|
Export Login Configuration Settings to Current Sheet.
The login configuration allows you to store links to multiple instances of Oracle Applications. Create a new blank sheet (insert worksheet) and click on this button. The current login configuration will be copied into cell A1. This can then be copied into another workbook (into cell A1) and imported using the option below.
|
|
Import URL
|
Import Login Configuration Settings from Current Sheet.
The login configuration that has been copied into cell A1 of the current sheet will be used to set up the list of instances available in this workbook.
|
Refer to section: