Employee Form
Position the cursor on the row you wish to enter or update the Employee information (below row 10). Click on the ‘Edit Employee’ form button.

Alternatively, you can simply double-click in any cell on the row where you want to enter or update Employee information.
The following form will appear:
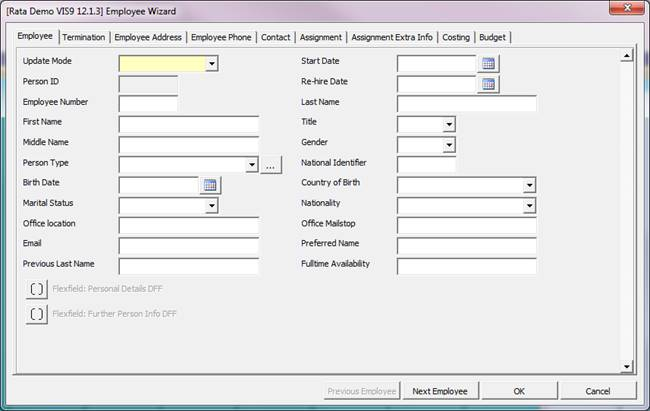
Each tab across the top of this form corresponds to a different section within the worksheet. Sections and fields will only be displayed if they are included in the current worksheet.
The form has several different types of fields including free text, lists of values, date, time and search. The following table explains how these may be used to populate the information.
|
Field Type
|
Description/Functionality
|
|
Free Text Field
|
Key directly into the field.
|
|
Date Field
|
Select a date from the calendar or key a date directly into the field. The calendar will use the date format according to your ‘Regional Short Date Format’ setting on your PC.
|
|
List of Values (LOV)
|
Use the dropdown arrow to select from the list.
You can also key first few characters directly into the field and arrow down through the options.
|
|
Descriptive Flexfields (DFF’s)
|
Descriptive Flexfields have complex validation according to the set-up of your instance. Click on the flexfield button and a separate form will open that enables you to enter and validate the information.
If the set-up of your descriptive flexfield uses a ‘Context’ field, you will first need to select the context (and push Enter) before the rest of the fields will display.
Each DFF segment will be written into a separate column/cell in the worksheet. You need to have included all of the relevant DFF columns (that you are using) in the worksheet prior to entering the information.
|
|
Search Fields with LOV’s
|
Some lists of values (LOV’s) are very long and require criteria to be entered prior to populating the list.
Enter the criteria (first few characters) into the field. You can use % as a wild card. Click on the search ‘…’ button. Use the drop-down button to select from the list (it will return any values that meet the criteria entered).
|
|
Key Flexfields
(KFF’s)
|
Key Flexfields have complex validation rules according to the set-up of your instance. Click on the ‘…’ button and a separate form will open that enables you to enter and validate the information.
The resulting values will be concatenated together and written into one column/cell within the worksheet.
|
|
Time Field
|
Key time directly into the field or worksheet using the format HH24:MM
For example:
09:00 is 9am
17:00 is 5pm
|
|
[BLANK] Functionality
|
When you are changing an existing record, if you leave a field blank by default, the current value will not be changed as the Oracle API's do not treat null values as updates.
However, in some circumstances you actually want to force the field to be changed to Blank (no value). In this situation you need to put the value ‘[BLANK]’ into the cell. You can key this directly into the spreadsheet or you can click on the rubber button
For example: An employee has an email address but we want to set the field back to Blank (no value). You open the Employee form for that employee, place your cursor in the email address field and then click on the rubber button
The value [BLANK] will be written into the cell. On upload the value will be changed to have no value.
|
|
OK button
|
Once you have entered or updated the information for an employee click on OK and the information will be written into the worksheet (extra rows will be inserted if required).
|
|
Cancel button
|
If you click Cancel no changes will be written into the worksheet and the form will be closed.
|
|
Previous Employee button
|
If you click the Previous Employee button the information for the current employee will be written into the worksheet and you will be navigated up the worksheet to the previous employee’s information.
The form stays open and displays the previous employee’s information.
|
|
Next Employee button
|
If you click the Next Employee button the information for the current employee will be written into the worksheet and you will be navigated down the worksheet to the next employee’s information.
The form stays open and displays the next employee’s information.
|
In each section you will need to select the appropriate ‘Update Mode’ if you are creating or maintaining information. Refer to section Understanding Effective Dates and Update Modes for further information. Depending on the Update Mode chosen, the required/mandatory fields will be different. Mandatory fields are colored yellow within the Employee Form.
The following paragraphs provide more detailed information by section:
Employee
• In ‘Update’ or ‘Create’ mode the ‘Start Date’ will become the ‘Effective Date From’ in Oracle HR in the ‘per_people_f’ table.
• In ‘Correct’ mode the ‘Start Date’ will be used to find the record to correct. Within Oracle HR the Start and End dates of a corrected record will not be changed.
• The Person ID field must be left blank if you are creating a new employee.
• The Person ID field must be populated if you are maintaining an existing employee (hence we recommend first downloading the current information).
• The ‘Employee Number’ field should be left blank if you are creating a new employee and your instance has Employee Number generation set to automatic.
• Personal Details DFF button – Click on this button to maintain the ‘Additional Personal Details’ information. Within Oracle HR this is the descriptive flexfield found on the bottom right-hand corner of the ‘Enter and Maintain People’ form.
Note – This button will only be displayed if at least one Personal Details DFF Attribute column already exists on the sheet.
• Further Person Info DFF button – Click on this button to maintain the legislation specific employee information. Within Oracle HR this is usually found under the ‘Employment’ tab in the centre of the ‘Enter and Maintain People’ form.
Note - This button will only be displayed if at least one Further Person Info DFF Attribute column already exists on the sheet.
Employee Extra Info
• The Extra Info Id field must be left blank if you are creating new Extra Information for this person.
• The Extra Info Id field must be populated if you are maintaining existing Extra information for this person (hence we recommend first downloading the current information).
• The Extra Info Type field must be populated before you can edit the associated Employee Extra information.
• To edit the Employee Extra Info information, click on the  button. All enabled fields will be displayed in the form, however only those columns that exist in the Wizard will be able to be updated.
button. All enabled fields will be displayed in the form, however only those columns that exist in the Wizard will be able to be updated.
• Insert Multiple Employee Extra Info data in separate rows in the worksheet or by using the additional tabs in the form. 
Termination
• The Update Mode field in the Employee section must be left blank.
• Usage of this section depends on which mode you are operating in.
• There are three options available for the Update Mode Termination in Employee Mode and Contingent Worker Mode:
(i) Terminate
o Actual Termination Date must be provided with a date, all other fielsd are non-mandatory (Note – The date provided must be later than the Employee’s Start Date).
o Period of Service Id must be empty in Employee Mode.
o Period of Placement Id must be empty in Contingent Worker Mode.
(ii) Reverse Terminate
o Actual Termination Date must be entered and match the Actual Termination Date of the original termination (Note – This date can be provided if you download the date into the sheet with the Setup ribbon option ‘Download Ex Emp/Cont Workers’ switched on, as shown below:

(iii) Reference
o This marks this section to be skipped and does not upload any changes to the data.
• To edit the Descriptive Flexfield information click on the DFF buttons  . There are two flexfields available on the Termination section:
. There are two flexfields available on the Termination section:
(i) Termination DFF
o Within Oracle this Descriptive Flexfield is known as Add’l Period of Service Det’s (Applicant and Employee Modes) or Add’l Period of Placement Det’s (Contingent Worker Mode).
(ii) Further Termination Info DFF
o Within Oracle this Descriptive Flexfield is known as Add’l Periods of Service Information or Add’l Periods of Placement Information (Contingent Worker Mode).
Employee Address
• The Address ID field must be left blank if you are creating a new address.
• The Address ID field must be populated if you are maintaining an existing address (hence we recommend first downloading the current information).
• Click on the ‘Edit Employee Address’ button to edit the details of the address. Select the appropriate Address Style (DFF Context) for your instance and click enter. The fields and lists of values depend on the Address Style selected.
• To switch between multiple addresses, use the row of tabs titled ‘Employee Address 1’, ‘Employee Address 2’ etc.
• To add a new address for the employee, click on the ellipsis  button.
button.
Employee Phone
• The Phone ID field must be left blank if you are creating a new address.
• The Phone ID field must be populated if you are maintaining an existing phone (hence we recommend first downloading the current information).
• To edit the descriptive flexfield information click on the DFF button . Within Oracle this descriptive flexfield is known as Add’l Telephone Number Det’s.
. Within Oracle this descriptive flexfield is known as Add’l Telephone Number Det’s.
Contact
• The Contact ID and Relationship ID fields must be left blank if you are creating a new contact.
• The Contact ID field must be populated if you are maintaining an existing contact (hence we recommend first downloading the current information).
• The Relationship ID must be populated if you are maintaining an existing contact relationship.
• In ‘Create’ mode the effective date will be used as the ‘Effective Date From’ for the person. In ‘Correct’ mode it will be used to find the record that needs to be corrected.
• The ‘Create Mirror’ and ‘Mirror Type’ fields can only be used when you are creating a new contact.
Contact Address
• If you have more than one contact for this employee, you must first select the appropriate contact in the contact tab, before going to the Contact Address tab.
• The Address ID field must be left blank if you are creating a new address.
• The Address ID field must be populated if you are maintaining an existing address (hence we recommend first downloading the current information).
• Click on the ‘Edit Contact Address’ button to edit the details of the address. Select the appropriate Address Style for your instance (click enter). The fields and lists of values depend on the Address Style selected.
• To switch between multiple addresses, use the row of tabs titled ‘Contact Address 1’, ‘Contact Address 2’ etc.
• To add a new address, click on the ellipsis  button.
button.
Contact Phone
• If you have more than one contact for this employee, you must first select the appropriate contact in the contact tab, before going to the Contact Phone tab.
• The Phone ID field must be left blank if you are creating a new address.
• The Phone ID field must be populated if you are maintaining an existing phone (hence we recommend first downloading the current information).
• To edit the descriptive flexfield information click on the DFF button . Within Oracle this descriptive flexfield is known as Add’l Telephone Number Det’s.
. Within Oracle this descriptive flexfield is known as Add’l Telephone Number Det’s.
Qualification
• There are three options available for the Update Mode Qualification:
(i) Create
o Qualification Type must be provided with a value, all other fields are non-mandatory.
o Qualification Id must be empty.
(ii) Correct
o Qualification Id must be provided, all other fields are non-mandatory.
o Oracle HR Date-tracking does not apply to Qualifications so there are no differing update modes as for other sections.
(iii) Reference
o This marks this section to be skipped and does not upload any changes to the data.
• Insert multiple Qualification data in separate rows in the worksheet or by using the additional tabs in the form 
• To edit the Descriptive Flexfield information click on the DFF buttons  . There are two flexfields available on the Qualification section:
. There are two flexfields available on the Qualification section:
(i) Qualification DFF
o Within Oracle this Descriptive Flexfield is known Additional Qualification Details.
(ii) Further Qualification Info DFF
o Within Oracle this Descriptive Flexfield is known as Further Qualification Information.
Medical Assessment
• If you have more than one assignment for this employee, you must first select the assignment in the Assignment tab, before going to the ‘Medical Assessment’ tab.
• In ‘Create’ or ‘Update’ modes, the effective date will be used as the ‘Effective Date From’ for the Medical Assessment. In ‘Correct’ mode it will be used to find the record that needs to be corrected.
• Multiple Medical Assessment records may be entered for one employee. To add a new Medical Assessment for the employee, click on the ellipsis button  from the Medical Assessment tab of the Employee Wizard form.
from the Medical Assessment tab of the Employee Wizard form.
• The Medical Assessment ID field must be left blank in Create mode.
• The Medical Assessment ID field must be populated if you are maintaining an existing record (hence we recommend downloading the current information first).
• ‘Incident Reference’ field is a read-only field and it is populated only when a medical assessment record exists as the result of an incident. Work Incident record and Medical Assessment record related to the incident must be created in Oracle and cannot be created using the Wizard. The Wizard will display existing medical assessments in Oracle that have an Incident Reference when you download the employee to the sheet.
• To edit the descriptive flexfield information for Medical Assessment, click on the ‘Medical Assessment DFF’ button. Within Oracle, this descriptive flexfield is known as Additional Assessment Details.
• To edit the descriptive flexfield information for Medical Assessment Further Info, click on the ‘Medical Assessment Further Info’ DFF button. Within Oracle, this descriptive flexfield is known as Further Medical Assessment Information.
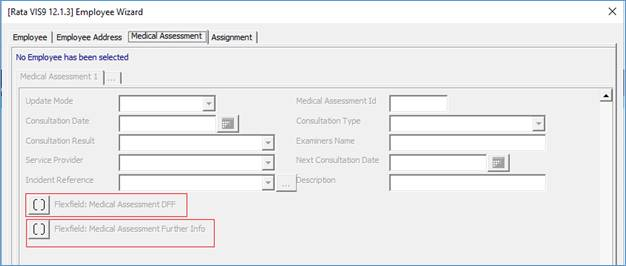
Absence
• The Absence Attendance ID must be blank in ‘Create’ mode.
• The Absence Attendance ID must be populated when maintaining an existing assignment (hence we recommend first downloading the current information).
• Depending on the set up of your instance you may have various dependencies between the lists of values for Absence Type and Absence Reason. These dependencies will be validated when you attempt to upload the information into Oracle HR. For example, if you inadvertently enter an Absence Reason that is not valid for the Absence Type, then it will be rejected when you try to upload it, you can correct the information and reload.
• Absence DFF – Click on this button to maintain the absence details descriptive flexfield information. Within Oracle HR this is usually found on the bottom-right-hand corner of the ‘Absence’ form.
• To switch between multiple Assignments, use the row of tabs titled ‘Absence 1’, ‘Assignment 2’ etc.
• To add a new Absence, click on the ellipsis  button to the right of the last Absence tab.
button to the right of the last Absence tab.
Assignment
• In ‘Create’ or ‘Update’ modes the effective date will be used as the ‘Effective Date From’ for the Assignment. In ‘Correct’ mode it will be used to find the record that needs to be corrected.
• The Assignment ID and Assignment Number must be blank in ‘Create’ mode.
• The Assignment ID must be populated when maintaining an existing assignment (hence we recommend first downloading the current information).
• Depending on the set up of your instance you may have various dependencies between the lists of values for Organization, Position, Job, Location, Grade, and Progression Point etc. The Lists of Values currently display the full list for the current business group and these dependencies will be validated when you attempt to upload the information into Oracle HR. For example, if you inadvertently enter a job that is not valid for the position, then it will be rejected when you try to upload it, you can correct the information and reload.
• Statutory Information KFF – This is set up according to the legislation code of the responsibility logged in. Within Oracle HR this information is normally found under the ‘Statutory Information’ tab in the centre of the ‘Assignment’ form.
• Assignment DFF – Click on this button to maintain the assignment details descriptive flexfield information. Within Oracle HR this is usually found on the bottom-right-hand corner of the ‘Assignment’ form.
• To switch between multiple Assignments, use the row of tabs titled ‘Assignment 1’, ‘Assignment 2’ etc.
• To add a new Assignment, click on the ellipsis  button.
button.
Assignment Extra Info
• The Extra Info ID field must be left blank if you are creating new Assignment Extra Information for this person.
• The Extra Info ID field must be populated if you are maintaining existing Assignment Extra information for this person (hence we recommend first downloading the current information).
• The Extra Info Type field must be populated before you can edit the associated Assignment Extra information.
• To edit the Assignment Extra Info information, click on the  button. All enabled fields will be displayed in the form, however only those columns that exist in the Wizard will be able to be updated.
button. All enabled fields will be displayed in the form, however only those columns that exist in the Wizard will be able to be updated.
• Insert Multiple Assignment Extra Info data in separate rows in the worksheet or by using the additional tabs in the form. 
Salary Proposal
• If you have more than one assignment for this employee, you must first select the assignment in the Assignment tab, before going to the Salary Proposal tab.
• The Pay Proposal ID field must be left blank if you are creating a new salary proposal.
• The Pay Proposal ID field must be populated if you are maintaining an existing salary proposal (hence we recommend first downloading the current information).
• The very first salary proposal for an employee cannot have any components and it will be automatically created as ‘Approved’.
• If salary components are being entered for a salary proposal, you must indicate whether each component is approved or not.
• If you enter both a Change Amount and a Change Percentage for a component, the Change Amount will prevail.
• If the sum of the components does not add up to the Proposed Salary, the sum of the components will prevail.
• You cannot change an approved salary component via the API. (You would need to use the Oracle Forms).
• To edit the descriptive flexfield information click on the DFF button ‘Flexfield Salary DFF’ . Within Oracle this descriptive flexfield is known as Add’l Salary Admin. Details.
. Within Oracle this descriptive flexfield is known as Add’l Salary Admin. Details.
• To switch between multiple salary proposals, use the row of tabs titled ‘Salary Proposal 1’, ‘Salary Proposal 2’ etc.
• To add an additional Salary Proposal, click on the ellipsis  button.
button.
Salary Approval (included in ‘Salary Proposal’ tab)
• You can approve salaries as you create them.
• You can also approve existing salary proposals after download.
• To enable Salary Approval you need to include the columns ‘Update Mode Salary Approval’ and ‘Approved Salary Approval’ in the worksheet.
• If you want to do an approval, set the Update Mode To ‘Create’ or ‘Update’ and the ‘Approved’ flag to ‘Yes’.
• There is a separate status column ‘Salary Approval Status’ for the salary approval function. The ‘Loaded’ or ‘Rejected’ status will be returned to this column.
• You cannot have any unapproved components when approving the salary proposal.
• IMPORTANT NOTES:
- Approving a salary proposal will automatically create Element Entries against the employee assignment.
- You cannot correct a salary after it has been approved (using Employee Wizard). You need to correct approved salaries using the Oracle Forms.
Costing
• If you have more than one assignment for this employee, you must first select the assignment in the Assignment tab, before going to the Costing tab.
• In ‘Create’ or ‘Update’ modes the effective date will be used as the ‘Effective Date From’ for the costing record. In ‘Correct’ mode it will be used to find the record that needs to be corrected.
• Multiple Costing records may be used for one assignment. A blank row will always be made available at the bottom of the list of records.
• The Cost Allocation ID field must be left blank in Create mode.
• The Cost Allocation ID field must be populated if you are maintaining an existing record (hence we recommend downloading the current information first).
Payment Method
• If you have more than one assignment for this employee, you must first select the assignment in the Assignment tab, before going to the ‘Payment Method’ tab.
• In ‘Create’ or ‘Update’ modes the effective date will be used as the ‘Effective Date From’ for the payment method. In ‘Correct’ mode it will be used to find the record that needs to be corrected.
• Only enter a Payee Type and Payee if this payment method allows “Third Party Payments”. Otherwise this record will be rejected when you attempt to load it.
• Only enter information into the Bank Details KFF if this payment method has a type of ‘NACHA’ ‘Direct Deposit’ or some other electronic payment type.
• You need to end-date or purge a payment method using the Oracle Forms (not via this Wizard).
• To switch between multiple Payment Methods, use the row of tabs titled ‘Payment Method 1’, ‘Payment Method 2’ etc.
• To add an additional Payment Method, click on the ellipsis  button.
button.
• To edit the descriptive flexfield information click on the DFF button ‘Payment Method DFF’ . Within Oracle this descriptive flexfield is known as ‘Additional PPM Details’.
. Within Oracle this descriptive flexfield is known as ‘Additional PPM Details’.
Budget
• If you have more than one assignment for this employee, you must first select the assignment in the Assignment tab, before going to the Budget tab.
• In ‘Create’ or ‘Update’ modes the effective date will be used as the Effective Date From for the Budget record. In ‘Correct’ mode it will be used to find the record that needs to be corrected.
• Multiple budget records may be created for one assignment. A blank row will always be made available at the bottom of the list of records.
• The Budget ID field must be left blank in Create mode.
• The Budget ID field must be populated if you are maintaining an existing record (hence we recommend downloading the current information first).
Oracle HRMS Performance Review Data Entry
There are two types of performance records, those related to reviews created for the employee and those not related to reviews.
Performance Review
To enter performance review information without assigning it to an existing employee review record, structure the Oracle entry similar to the screenshot below:
People| Assignment | Others | Performance
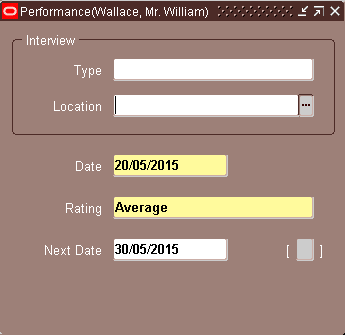
Note - The fields in the 'Interview' section are blank.
To create 'Performance' data without assigning to an existing review using Employee Wizard, structure the sheet data similar to the screenshot below:
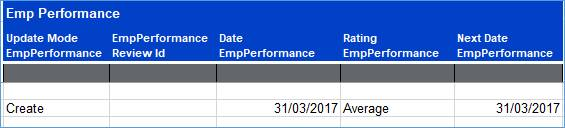
Note - This section is called 'Emp Performance'.
There is no requirement to have the 'Review' and 'Performance Review'.
Review and associated Performance Review
To enter Review and then the related Performance Review information, structure the Oracle entry similar to the screenshot below:
First create the 'Review' record:
People| Assignment | Others | Reviews
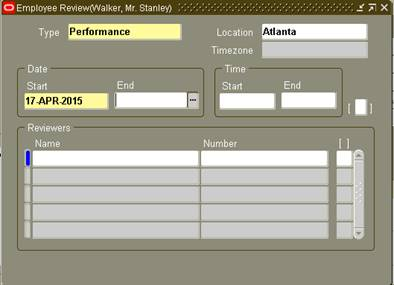
Then create the related performance review record:
People| Assignment | Others | Performance

To create the 'Review' and related 'Performance Review' data in a single upload using Employee Wizard, structure the sheet data similar to the screenshot below:

Note - The following columns must also have data to enable the correct employee and assignment records to be located:

US Federal Tax and US State Tax
• These two sections apply to the ‘US’ legislation code only.
• In ‘Create’ or ‘Update’ modes the effective date will be used as the ‘Effective Date From’ for the tax record. In ‘Correct’ mode it will be used to find the record that needs to be corrected.
• The federal_tax_rule_id / state_tax_rule_id must be blank in ‘Create’ mode.
• The federal_tax_rule_id / state_tax_rule_id must be populated when maintaining an existing tax record (hence we recommend first downloading the current information).
• To switch between multiple State Tax Rules, use the row of tabs titled ‘US State Tax 1’, ‘US State Tax 2’.
• To add a new US State Tax, click on the ellipsis  button.
button.
• When you are creating a new employee, if you enter no tax information, you may automatically get a Federal Tax Record and State Tax Record(s) created. Test your scenarios.
• There are some known rounding issues with the following fields (logged with Oracle Support): FIT Override Regular Rate; FIT Override Supplemental Rate; SIT Override Regular Rate; SIT Override Supplemental Rate. If you use these fields, test thoroughly and discuss with our support team any issues.
Refer to section: