Download via Form
Place your cursor somewhere in the sheet below row 10. Data will be downloaded at this point, pushing all existing rows downwards.
Click on the ‘Download’ button and select ‘Download via form’

This opens the Employee Download form:
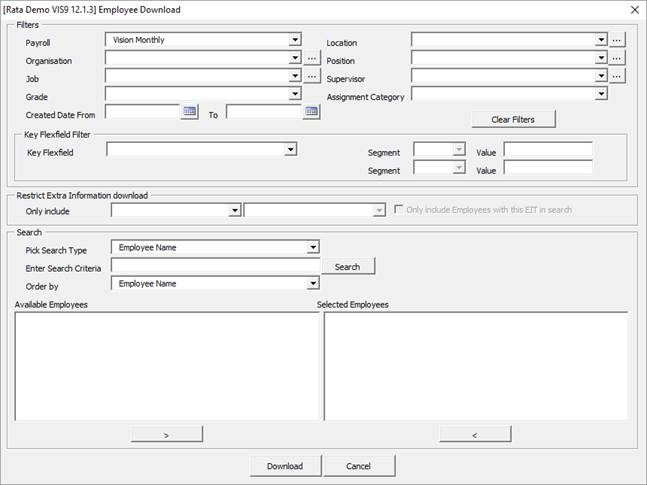
Enter criteria into one or more of the filters above. Click on the ‘Search’ button.
Note – ‘Restrict Extra Information download’ section will only be visible in the Download form, if the ‘Employee Extra Info’ columns are visible in the worksheet.
The employees that meet the criteria (as at the Effective Date on the ribbon) will be displayed in the ‘Available Employees’ list.
Use your cursor to select specific employees for download (To quickly select everyone click on the first person, hold down Ctrl, Shift and hit the End Key).
Click on the forward arrow ‘>’ to move employees from the ‘Available Employees’ list into the 'Selected Employees' list.
Click on the ‘Download’ button.
The employees will be extracted into the worksheet as at the Effective Date on the Employee Wizard ribbon.
Update these employees by keying directly into the fields, or by using the Employee Form method mentioned above.
Additional Download Controls for Employee and Applicant Mode
There may be situations where Ex-Employees or Ex-Contingent workers may be created as new applicants. A new defaulting control 'Download Ex Emp/Cont Workers' toggle button that allows the possible download of historical records into the Wizard has been added to the Setup Ribbon:

Employee Mode - When toggled on the user can select to include current Employees to default in the Employee Download form:
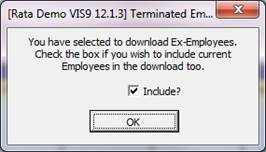
Note – Users can still override this selection, if required, in the Employee Download form.
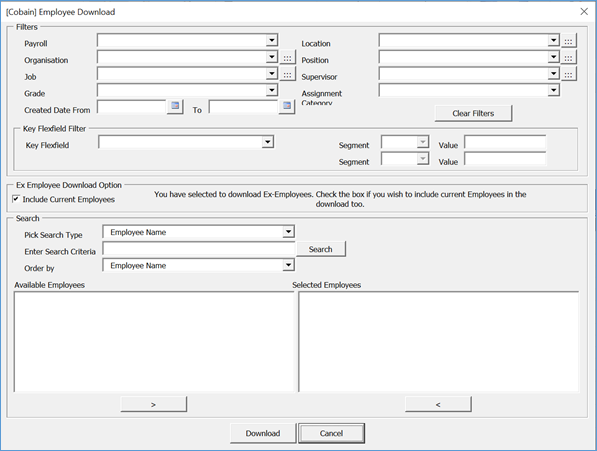
Applicant Mode - When toggled on the user can select to include Ex Employees to default in the Download form by clicking on the button ‘Download Ex Emp/Cont Workers’:
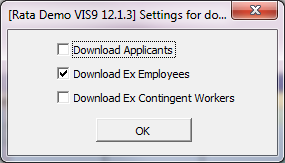
Note – Users can still override this selection, if required, in the Applicant Download form.
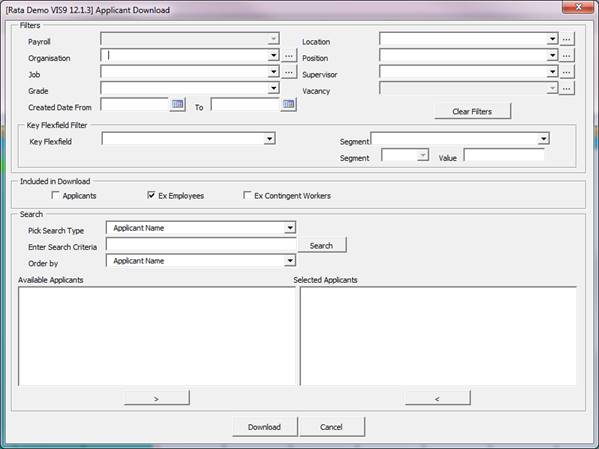
Refer to section: