Project Number
You will be unable to enter a Project Number if the header has not been completed. This is due to some functionality on the Project form being dependent on the type of budget being created or modified.
To enter the ‘Project Number’, select the ‘Forms’ icon and select ‘Project Number’ on the ribbon or double click in the ‘Project Number’ column of the spreadsheet.

You must NOT repeat the Project Number. If you do a warning will appear, advising that the row containing the repeated Project Number will be treated as the start of a new budget. If this is accepted, and the Budget Type is the same, the new budget will overwrite the earlier one.
Budget – Project Number
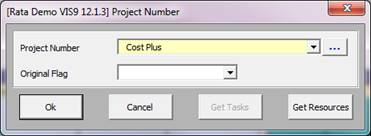
Financial Plan – Project Number

Award Budget – Award Number & Project Number
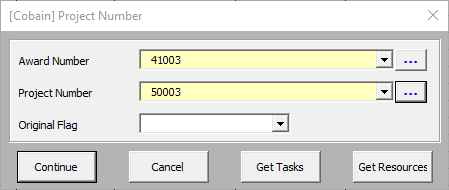
Project Number – Enter the Project Number which the budget relates to. Enter a value directly into the field or enter part of the name and click the  icon. The dropdown list will then be populated to enable you to select the right value.
icon. The dropdown list will then be populated to enable you to select the right value.
Original Flag – This is irrelevant for the first Budget Type/Plan Type on any project, because we override any value here to Yes. For subsequent versions you may set this to ‘Yes’, causing the new version to be marked as ‘Original’ and any earlier original version will be marked ‘Was Original’. This option has no effect unless you baseline the Budget.
Ok or Continue – The form will be closed, and the Project Number and Original Flag will be saved to your worksheet.
Cancel – This option will close the form and NOT save the values entered.
Get Tasks – This button allows you to pre-populate the worksheet with tasks which have been set up against the Project selected. Note that the tasks cannot be created using the Budget Wizard as these are created as part of the project. This button will be inactive if you have selected an ‘Entry Method’ (for Non Plan Type Budgets), or ‘Cost Level’ (for Plan Type Budgets) which is NOT based on tasks.
The Profile Option ‘More4Apps: BW Use Display Sequence for Tasks’ also affects the Get Tasks button: When the Profile Option is enabled, on download the Tasks will be in the HTML form Display Sequence, otherwise the tasks will continue to be downloaded in alphabetical order. If the Financial Structure is shared with the Workplan Structure and Workplan versioning is enabled, the working workplan version must be published before changes to the display sequence appear in the Financial Structure.
Get Resources - This button allows you to pre-populate the worksheet with Resources according to the Resource List which you have selected on either the ‘Budget Type’ or ‘Plan Type’ section. This button will be inactive if you have not selected a resource list in the Budget Header.
Get Default Plan Settings – This button allows you to pre-populate the worksheet with the default plan settings. This button will be disabled if you are NOT creating a Plan Budget.
Refer to section: