Download Form
The Download form allows users to download budget and/or actual data from Oracle Projects. The data can then be modified and reloaded into Oracle Projects. Place your cursor somewhere in the sheet below row 10. Data will be downloaded at this point, pushing all existing rows downwards. The download form appears slightly different when the “Award Number” column is present on the layout. In this case there is an Award search criteria at top left. Only Award Budgets will be downloadable if this column is present.
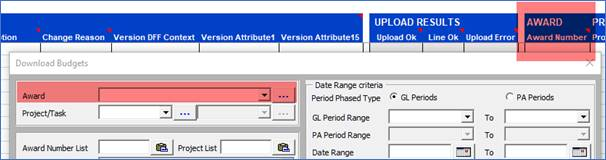
Click on the ‘Download’ icon from the ribbon.
The following form will display, providing you with criteria for the search:
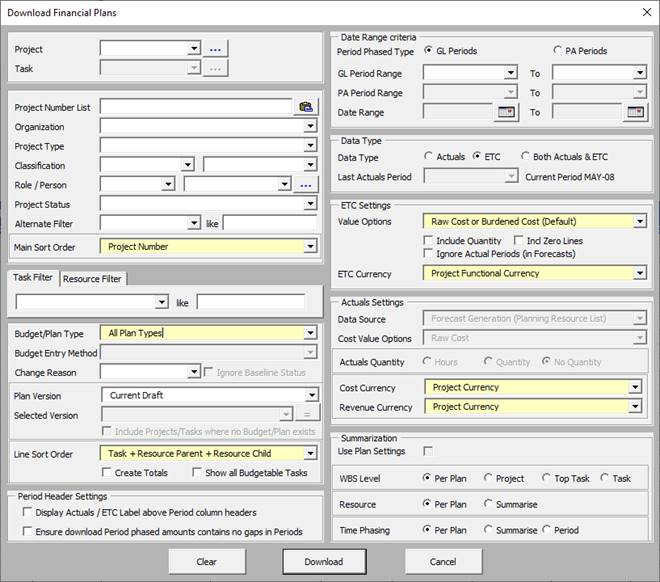
Many of the options will be self-explanatory except for the options for ‘Role/Person’.
Role/Person
The selection of these criteria has the following rules:
• If you select a person and a role, then only projects with that person in that role on the project will be downloaded.
• If you select a person but NOT a role, then only projects with that person in ANY role on the project will be downloaded.
• If you select a role and not a person, the role criteria will be ignored.
The ‘Clear’ button simply erases the criteria in the form from the relevant section(s).
To use the … icon, you must first type a value into the field and then select the … icon. This will limit the list of values. If you want the complete list of values, place the wildcard (%) in the field then select the … icon.
Security
The download function respects standard and customized applications security, so if you do not have access to a project and budget in Oracle Applications, you will not have access to download the data using the Budget Wizard.
Periods
On any given worksheet you may have PA Periods or GL Periods but not both (unless they are the same), as there is only one header line. Therefore you may only download one or the other, plus any other budgets not using period phased budgeting. Use an additional sheet within the same workbook if required.
Any existing columns containing the correct period name are used, and if they don’t exist they will be inserted for you in the appropriate location. All your existing formulas will be preserved, however if you use absolute references to columns that are moved you will need to change them. Row and column totals and documentation you have included should be unaffected.
Downloading Actuals
The Actuals Download function uses the Project Accumulations for performance reasons (For Budgets and Award Budgets) because this is the only practical way of mapping Expenditures to Resource Lists. Accordingly the data is only available after you have run the ‘Update Project Summary Amounts’ process (for Budgets only). For Financial Plans this is not required because a temporary forecast can be generated for the purpose if that option is chosen on the Download form.
The download uses the Resource List associated with the Project Budget being linked to. If you have not yet created a budget for your project, no Actuals data can be retrieved (even if you do not intend to use a Resource List).
Whether you choose Labor Hours or Quantity, the Amount Type will show Quantity on the spreadsheet. This is for upload purposes.
You may determine the level of detail for the download (e.g. summarized, broken down to bottom task level, by period) even if your budget is at a higher level.
The only constraint to the above is resources. If you have not used a resource list then you cannot show your actuals by resource.
You may break down the Actuals even further if you like by adding some more optional columns such as Revenue Category, Expenditure Category, Expenditure Type or Non Labor Resource. These columns are included in the ‘Extra Optional Columns’ tab of the workbook. To use these columns cut and paste these columns into your current worksheet. This data should be entered directly into the worksheet. No form is provided to enable entry.
Downloading Actual's and Budgets
If you choose the ‘Both Actuals & ETC’ data type in the Download form, you will need to enter a ‘Last Actuals Period’. (This is not relevant when downloading Forecasts)

Actuals will be downloaded up to (and including) the ‘Last Actual Period’; Budgets will be downloaded after the ‘Last Actual Period’.
If you want to compare Actuals and Budgets for the same periods… first download the budget and then below those records on the same worksheet, download the actuals.
Refer to section: