Budget Wizard Ribbon
The following table provides a quick reference to the Budget Wizard Ribbon and its functions.
|
Excel 2007 or Later
 | |
|
Icon
|
Description/Functionality
|
|
Log In/Log Out
|
This will either log you into or out of EBS depending on your status (terminate or reinstate your Oracle database connection).
The icon will change depending on your current status. If you are currently logged in then the icon will show as ‘Log Out’. If you are not logged in the icon will show as ‘Log In’.
|
|
About
|
Displays product and package version information along with licencing and usage data.
You need to click on this button to load a new Licence Key, Modify/add a user of the Wizard or ‘View Usage’.
|
|
Show/Hide Login Info
|
This icon toggles the display of the ‘Login Info’ information on the ribbon.
|
|
Controls Visibility
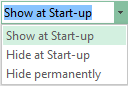 |
You can hide the Budget ribbon if you just want to use the right mouse click option of accessing the ribbon functions.
There are three options:
Show at Start-up – The setup menu always appears.
Hide at Start-up – The setup menu is hidden but can be found using:
View > Macros > ShowWizardToolbars and then click ‘Run’.
Hide permanently – The setup menu is hidden and cannot be displayed. Revert back to a copy of the original workbook to display the menu.
|
|
New Sheet
|
A new worksheet will be created based on the master template sheet.
If you have not modified the master template (using the ‘Show/Hide Template’ icon above) all columns available will be displayed. If you have modified the master template, your new worksheets will include these changes.
|
|
Forms
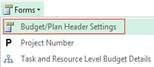 |
A form to enter the Budget/Plan header information will display. If you are in the ‘Budget Types’ section of the workbook the ‘Budget Header Settings’ form will display. If you are in the Plan Type section of the workbook the ‘Plan Version Settings’ form will display.
If you do use this form, you can make use of the ‘Lists of Values’ and other validation as you are entering data.
Double clicking in the ‘Header’ section of the worksheet (below row 9) will also open the form.
|
|
Project Number Form
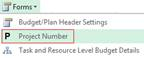 |
A form to enter the Project Number will display. If you do use this form, you can make use of the ‘Lists of Values’ and other validation as you are entering data.
Double clicking in the ‘Project Number’ section of the worksheet (below row 9) will also open the form.
|
|
Task and Resource Level Budget Details Form
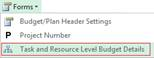 |
A form to enter the Task, Resource and Amount Type information will display. If you do use this form, you can make use of the ‘Lists of Values’ and other validation as you are entering data.
Double clicking in the ‘Budget Line Details’ section of the worksheet (below row 9) will also open the form.
|
|
Header Descriptive Flexfields Form
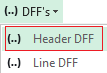 |
A form will open to enable the flexfield information to be entered at the header level.
|
|
Line Descriptive Flexfields Form
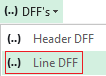 |
A form will open to enable the flexfield information to be entered against the lines.
|
|
Upload Option
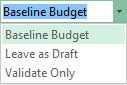 |
Choose one of three modes for the budget:
Baseline Budget – Upload the budget as a baseline budget.
Leave as Working – Upload the budget as a Working Budget.
Validate Only – Validate the budget only.
|
|
Concurrent Option
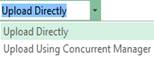 |
Choose to either upload directly using the API mode or in the background using a concurrent request.
|
|
Layout Options
|
The two Layout Options allow you to select how you want your data displayed on the sheet:
Amount Types in separate Rows – This option is the default and existing layout option used in the Wizard. It displays the Amount type and Amount in rows for each Task/Resource combination. This option is ONLY applicable when Period Phasing is NOT used. The exception to this rule is when downloading.
‘Row’ layout option example:
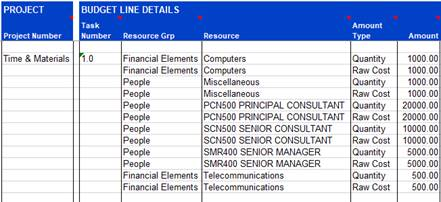 Amount Types in separate Columns – This option uses the new columns for each Task/Resource combination but only for non-period phased budgets unless you are doing a summarized download.
‘Column’ layout option example:
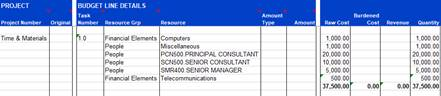 |
|
Force Parent Resource Group Concat
|
The options are:
Click to allow unique resources to be shown without Parent Resource Group.
Click to force all resources to be shown with Parent Resource Group.
|
|
Edit Upload Options
|
Allows the user to change the upload settings for the budget. The user can choose:
Working Plan Options
Replace/Edit Options
Rounding Options
|
|
Period Header Columns
|
A form to enter the PA or GL Period header information will display. If you do use this form, you can make use of the ‘Lists of Values’ and other validation as you are entering data.
|
|
Upload Selected
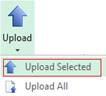 |
The selected rows (as indicated by the cursor) will be validated/loaded into the interface table.
|
|
Upload All
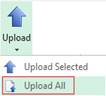 |
All rows in the worksheet (that have not already been processed) will be validated/loaded into Oracle Projects.
|
|
Download
|
A form will open that will enable you to download budget and actual information into the worksheet.
|
|
View Concurrent Requests
|
This will enable you to view your concurrent requests on the Oracle Concurrent Manager.
|
|
Concurrent Refresh
|
This will refresh the line status of the records in the spreadsheet. It will show error or warning messages as applicable. This is particularly useful when a concurrent process is run to import transactions from an interface table. When the concurrent process has completed you should refresh the worksheet to see the results.
|
|
Logging
|
Logging turns on the diagnostics for the Wizard. To turn it on/off, click on the Logging icon on the ribbon.
Once it is turned on, replicate the desired action for query logging, then save and send the workbook to More4apps. This will assist the support team to diagnose the issue better.
|
|
Help
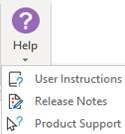 |
Click the ‘Help’ icon to choose one of the three options for functionality:
User Instructions – Link to the More4apps online User Guide to find detailed explanation on the Wizard.
Release Notes – Link to the list of all version releases for the Wizard.
Product Support – Link to the More4apps support page where issues/requests can be logged by completing the form details.
|
Refer to section: