Demonstration Script
Now that the Wizard has been installed and configured this document will guide you through the following simple exercises:
1. Choose a Template/Mode and set up the Worksheet
2. Create new Addition using Data Entry form
3. Download Assets and create Addition Tax
Note- The screenshots are using Oracle Release 12 and Excel 2013.
|
This script is designed to illustrate the downloading/creating/uploading of Assets to give the user a “feel” for the Wizard.
The Wizard is designed to use a similar process for processing large numbers of agreements and funding, which will significantly reduce data-entry time and improve productivity.
|
|
1. Template/Mode
Choose a Template/Mode and set up the Worksheet
| ||
|
Step
|
Task
|
Screenshot
|
|
1.0
|
Click the ‘Select Template’ button on the Asset Wizard, to create a new Template.
Login, if not already.
|
 |
|
1.1
|
Select ‘Asset Workbench’ from the LOVs for the ‘Mode’.
Click ‘Create All Columns’ to create a new blank worksheet named ‘Asset Workbench1’.
Templates can be created using the ‘Manage Templates’ functionality on the Setup ribbon.
|
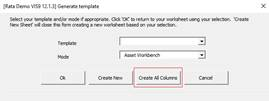 |
|
2. Asset Addition
We will now create a new Addition by using the Data-entry Form
| ||
|
2.0
|
You will be in the worksheet ‘Asset Workbench1’ after creating it previously.
The ‘Select Template’ icon has now changed to ‘Asset Workbench’.
Double-click on a blank row in the Assets section to open the ‘Assets’ form.
Alternatively you can click the ‘Forms’ icon and select ‘Assets’.
The Wizard forms validate the data using lists of values, date formats, field lengths and some other field level validation.
|
 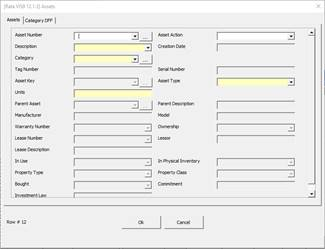 |
|
2.1
|
Enter your data:
Asset Action: Addition
Description: Dell PC
Category: COMPUTER-PC
Serial Number: 12345
Asset Type: Capitalized
Units: 1
Click ‘Ok’ to close the form.
|
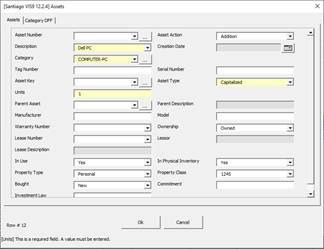 |
|
2.2
|
Open the ‘Books’ form by clicking the ‘Forms’ icon on the ribbon and selecting ‘Books’ from the LOVs.
Alternatively you can double-click in the ‘Books’ section.
Enter your data:
Book: ADB CORP
Book Action: Addition
Current Cost: 1000
Salvage Value Type: Percent
Salvage Value Percent: 0.5
Click ‘Ok’ to close the form.
|
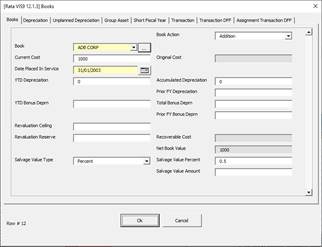 |
|
2.3
|
Open the ‘Assignments’ form, click the ‘Forms’ icon on the ribbon and select ‘Assignments’ from the LOVs.
Alternatively yon can double-click in the ‘Assignments’ section to open the form.
Enter your data:
Unit Change: 1
Employee Name: A Bakker
Expense Account: 01.000.7820.2270.000
Location: USA.CA.SAN FRANCISCO.NONE
(or enter % and choose from LOVs)
Click ‘Ok’ to close the form.
Note: New rows can be added to Assignments. If there are more than 1 Assignment, enter the data on the following lines.
|
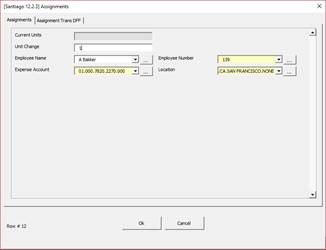 |
|
2.4
|
From the Asset Wizard ribbon click on the ‘Upload’ button and select ‘Upload All’. This will upload all the assets in this worksheet.
The Processing form will display and once completed click ‘Close’.
|
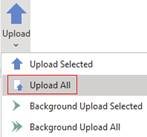 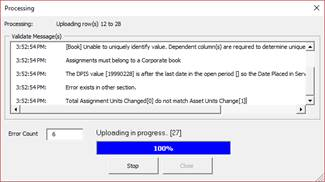 |
|
3. Addition Tax
We will now download Assets and create Addition Tax
| ||
|
3.0
|
Click on the ‘Select Template’ icon on the Asset Wizard.
Leave the ‘Template’ field blank and select Mode of ‘Asset Workbench’.
Click ‘Create All Columns’.
|
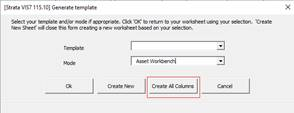 |
|
3.1
|
Place the cursor on a blank row.
Click on the ‘Download’ button and select ‘Download Form’ from the Wizard ribbon.
The Asset ‘Download’ form will display.
Click the ‘Book criteria’ tab and enter your data:
Book: ADB CORP
Click the ‘Asset criteria’ tab and enter the following data:
Asset Number: use a created Asset from section 2 above (Asset Type – Capitalized, don’t use CIP)
Click the ‘Download’ button.
Double-click in the Books section or click the ‘Forms’ icon and select ‘Books’ to open the Books form and change the Corp Book to Tax Book by entering the following data:
Book Action: Addition
Book: ADB ACE
(the following message may appear '[xxxxxxxx] You cannot assign reserve to an asset placed in service in the current period.’).
The API adds the asset to the book without the reserve (depreciation).
Click ‘Ok’ to close the form.
|
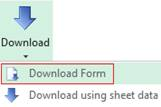 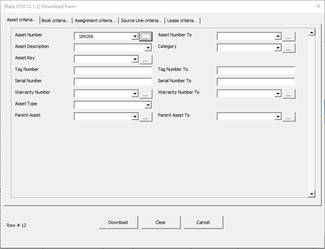 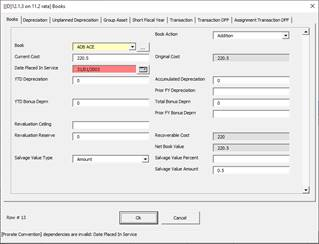 |
|
3.2
|
Remove all information from the ‘Assignments’ section, as Assignments are not added/required for a Tax Book.
Upload the Asset.
The record will be added to the Tax book.
|
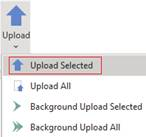  |
|
3.3
|
Log into Oracle Assets and go to:
Ø Tax > Tax Workbench
Enquire on the Assets uploaded to see the asset in the Tax book.
Book: ADB ACE
Asset Number
|
|
|
End of Demonstration
| ||
If you encounter any problems or have any suggestions, do not hesitate to contact us at https://community.more4apps.com/s/ebs-contact-support