Create ‘New’ Template
In the ‘Manage Templates’ form, select ‘New’ from the ‘Action’ list of values.
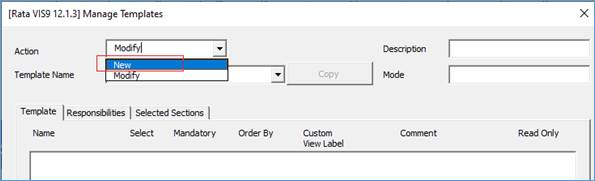
Enter a unique Template Name and click ‘OK’:
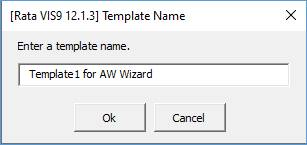
Select a Mode associated with the Template and click ‘OK’.
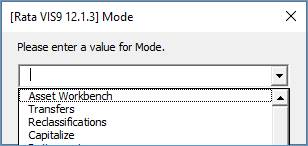
This screen displays the Template attributes. Click ‘Save to Repository’ to save template.
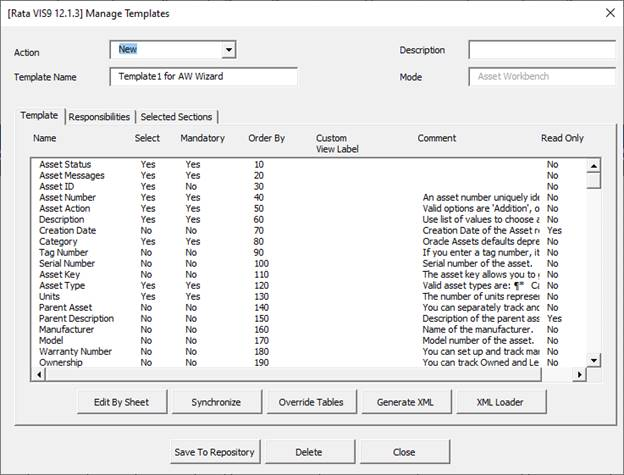
To customize the look and feel of your Template, click on ‘Edit By Sheet’ to download the template attributes into a spreadsheet.
Edit the template attributes as required:
1. By default all fields are selected ‘Yes’. Select ‘No’ from the dropdown or enter ‘No’ in any fields that are not essential for the new template.
2. ‘Custom View Label’ column is available if you wish to rename any column labels on the sheet. Note – Custom Labels must be unique across the Template.
3. ‘Comment’ column explains the meaning or purpose of each column on the template sheet. This displays when you hover over the column label cell in row 9. You can change the wording to suit your preference.
4. ‘Mandatory Field’ – Enter ‘Yes’ to enforce any required fields on the template.
Note – ‘Mandatory Fields’ required by the Wizard cannot be deselected.
5. ‘Read Only’ – Columns may be used to display data for information purposes. Columns that are selected as ‘Read Only’ do not allow upload.
6. Section Name shows the section that each attribute belongs to. This column cannot be modified in the sheet. Refer to ‘Selected Sections’ for selecting and deselecting sections.
7. All fields that are highlighted grey cannot be modified.
Click ‘Load’ in cell A8 to update the Template changes.

Click ‘Save To Repository’ to save changes to the database.
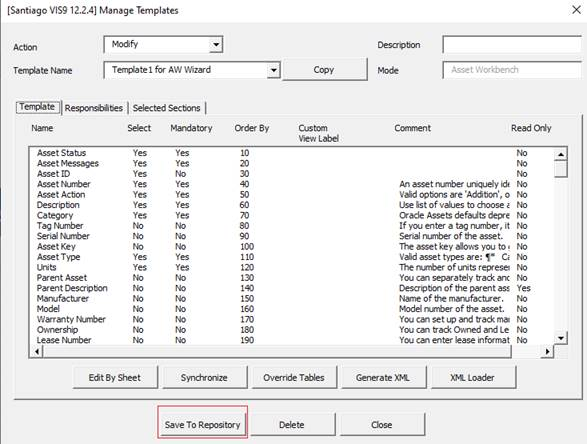
Click ‘Close’.
Access to a Template
An Administrator who has access to create Templates, can grant user access to specific templates by assigning the appropriate responsibility.
Select the ‘Template Name’ in the ‘Manage Templates’ form.
In the ‘Responsibilities’ tab, search for the responsibility you wish to assign access to the Template. This means any user who has this responsibility will have access to the Template.

Click ‘Save to Repository’ to save the changes.
Selected Sections
The ‘Selected Sections’ tab allows a user to exclude certain sections from the Template. By default all sections are selected in the Template. A user can deselect any section(s) that is not required by the Wizard. If a section is deselected, no columns in the section will be generated in the worksheet.
Select ‘Modify’ in the Action field, then the Template Name. Deselect the section flag(s) that is not required.
Click ‘Save to Repository’ to save the changes.
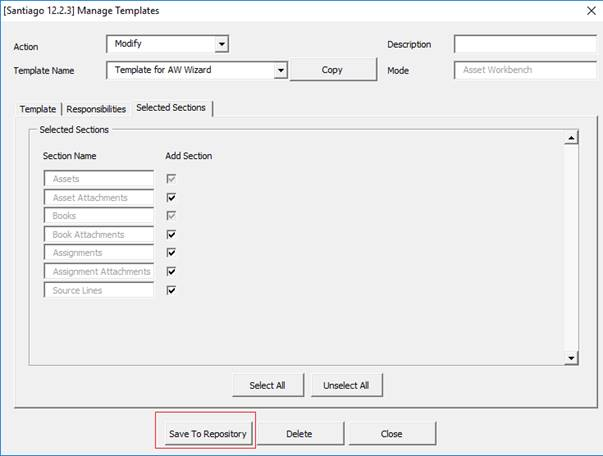
Click ‘Close’ to close the form.
Create a New Sheet
To create a new sheet from the user defined Template, click on the ‘Select Template’ icon on the ribbon, select the Template from the list of values in the ‘Generate template’ form, and click ‘Create New’.
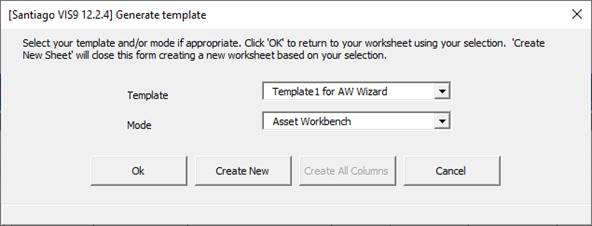
A new sheet is generated from the Template. The sheet name will be prefixed with the Template Name followed by the next unique sheet number.
This worksheet will have the columns defined in the Template and the rules of the Template will apply.
Note – If there are any columns added to the sheet but not in the template definition, they will be ignored and will ultimately shaded orange when the Wizard validates the sheet data.
Alternatively, click the ‘New Sheet’ icon  on the Asset Wizard ribbon. A new sheet will be created based on the selected Mode in the ribbon.
on the Asset Wizard ribbon. A new sheet will be created based on the selected Mode in the ribbon.
Refer to section: